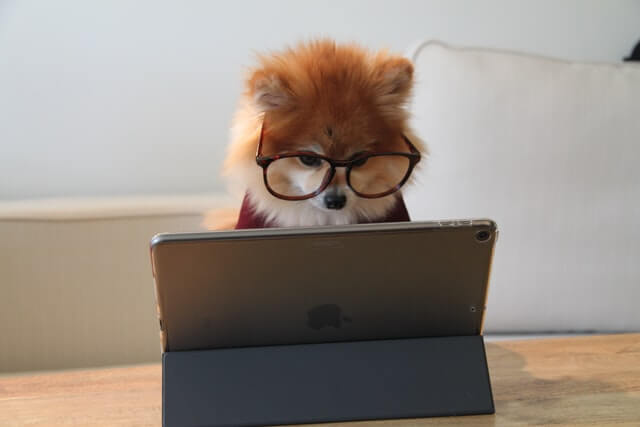
BAD SYSTEM CONFIG INFO対応方法について(Windows10)
結論・解決方法
下記いずれかの方法でWindows10のブルースクリーンエラー(BlueScreenError)である【BAD_SYSTEM_CONFIG_INFO】に対する解決方法を試みることができます。
なお、上から順に試してもよいですし、対象が絞り込める場合は直接その項目の手順を行っても構いません。
並び順は作業が簡単そうなものから並べたつもりです。(7.に関しては注意事項があったので最後にしました。)
どのパターンでの対処方法もダメな場合、(可能であれば)必要なデータを取得のうえクリーンインストールもしくはハードウェア障害の対策になるかと思います。
2.システムの復元を使用する方法
3.更新プログラムのアンインストールを使用する方法
4.システムファイルチェッカー(SFC)ツールを使用する方法
5.Bcdeditコマンドを使用する方法
6.bootrecコマンドを使用する方法
7.Windowsレジストリのバックアップを使用する方法(注意事項あり)
原因と前提条件
Windowsのレジストリファイル、システムファイル、もしくはブート領域の破損による誤動作などによって【BAD_SYSTEM_CONFIG_INFO】が引き起こされている場合があります。
その他の要因としては下記が考えられます。
•ハードディスクが破損している
•物理メモリ(RAM)が破損している
ハードウェア的なトラブルの可能性がある場合は、CHKDSK、各種機器のドライバの状況確認および更新、BIOS/UEFIのハードウェア診断等でハードウェア対策を行ってください。

事象の詳細とエラー発生時の画面
BAD_SYSTEM_CONFIG_INFOのブルースクリーンエラー(BlueScreenError)発生時の画像です。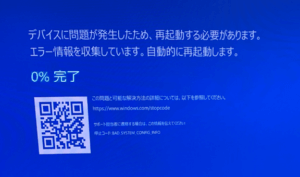
参考として、マイクロソフトのWebサイトには下記の参考情報がありました。
バグ チェック 0x74: BAD _ SYSTEM _ CONFIG _ INFO
対応手順
1.スタートアップ修復を使用する方法
念のため、下記ドスパラのサイトを参考にスタートアップ修復(もしくは自動修復)を行ってください。
2.システムの復元を使用する方法
システム復元を行うにあたっての注意点として、必ず復元ポイントの日付と時刻を確認し、BAD_SYSTEM_CONFIG_INFO発生前の復元ポイントで復元してください。
なお、DELLのサイトですが、下記を参考にシステム復元を行ってみてください。
ドスパラのサイトにも手順がありましたのでご参考まで。
3.更新プログラムのアンインストールを使用する方法
上記2.のBIOS/UEFIの詳細オプション画面の選択項目を選択する場面で
・ドスパラのサイトだと、5.「 詳細オプション 」が表示されます。[ システムの復元 ] をクリックします。
(システムの復元ではなく)更新プログラムのアンインストールを選択します。(下記画像参照)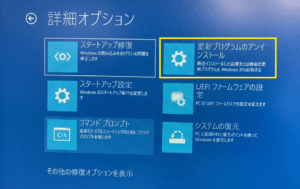
更新プログラムのアンインストール画面が表示されます。
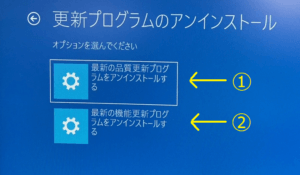
選択項目として
1.最新の品質更新プログラムをアンインストールする
2.最新の機能更新プログラムをアンインストールする
が選択できるかと思いますので、それぞれをクリックしてアンインストールして修復を行ってください。
4.システムファイルチェッカー(SFC)ツールを使用する方法
上記2.のBIOS/UEFIの詳細オプション画面の選択項目を選択する場面で
・ドスパラのサイトだと、5.「 詳細オプション 」が表示されます。[ システムの復元 ] をクリックします。
(システムの復元ではなく)コマンドプロンプトを選択します。(下記画像参照)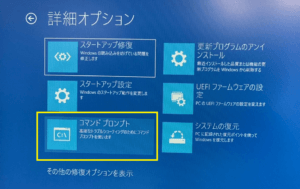
コマンドプロンプト画面が表示されます。
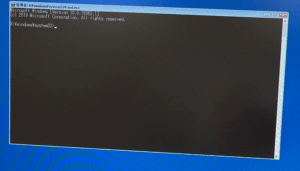
MicrosoftのWebサイトを参考に、下記コマンドをコマンドプロンプトから1行ずつ実行してください。
システム ファイル チェッカー ツールを使用して不足または破損しているシステム ファイルを修復する
DISM.exe /Online /Cleanup-image /Restorehealth
sfc /scannow
5.Bcdeditコマンドを使用する方法
Bcdeditコマンドに関しては、MicrosoftのWebサイトを参考にしてください。
Microsoft BCDEdit /deletevalue
(上記4.を参考に)コマンドプロンプト画面を表示し、下記コマンドを1行ずつ実行してください。
bcdedit / deletevalue {default} numproc
bcdedit / deletevalue {default} truncatememory
コマンドを全て実行後、コマンドプロンプトを閉じて再起動してください。
BAD_SYSTEM_CONFIG_INFOのブルースクリーンエラーが解消されているかを確認してください。
6.bootrecコマンドを使用する方法
bootrecコマンドに関しては、MicrosoftのWebサイトを参考にしてください。
Windows RE で Bootrec.exe を使用してスタートアップの問題を解決する
6.bootrecコマンドを使用する方法(その1)
(上記4.を参考に)コマンドプロンプト画面を表示し、下記コマンドを1行ずつ実行してください。
bootrec / repairbcd
bootrec / osscan
bootrec / repairmbr
コマンドを全て実行後、コマンドプロンプトを閉じて再起動してください。
BAD_SYSTEM_CNFIG_INFOのブルースクリーンエラーが解消されているかを確認してください。
6.bootrecコマンドを使用する方法(その2)
(上記4.を参考に)コマンドプロンプト画面を表示し、下記コマンドを1行ずつ実行してください。
bootrec /FixMbr
bootrec /FixBoot
bootrec /ScanOS
bootrec /RebuildBcd
コマンドを全て実行後、コマンドプロンプトを閉じて再起動してください。
BAD_SYSTEM_CNFIG_INFOのブルースクリーンエラーが解消されているかを確認してください。
7.Windowsレジストリのバックアップを使用する方法(注意事項あり)
レジストリの問題の場合、レジストリのバックアップから復元することで修復を行ってみてください。
Windows10のバージョンが1803以降の場合、[C:\Windows\System32\config\RegBack]にシステム レジストリが自動的にバックアップされなくなったようです。
この手順の前に[C:\Windows\System32\config\RegBack]配下にレジストリのバックアップがあることを確認のうえ行ってください。
(上記4.を参考に)コマンドプロンプト画面を表示し、下記コマンドを1行ずつ実行してください。(下記A.B.C.を順に実行してください。)
cd C:\Windows\System32\config
B.現在のフォルダを名前変更
ren C:\Windows\System32\config\DEFAULT DEFAULT.old
ren C:\Windows\System32\config\SAM SAM.old
ren C:\Windows\System32\config\SECURITY SECURITY.old
ren C:\Windows\System32\config\SOFTWARE SOFTWARE.old
ren C:\Windows\System32\config\SYSTEM SYSTEM.old
C.バックアップをコピー
copy C:\Windows\System32\config\RegBack\DEFAULT C:\Windows\System32\config\
copy C:\Windows\System32\config\RegBack\SAM C:\Windows\System32\config\
copy C:\Windows\System32\config\RegBack\SECURITY C:\Windows\System32\config\
copy C:\Windows\System32\config\RegBack\SYSTEM C:\Windows\System32\config\
copy C:\Windows\System32\config\RegBack\SOFTWARE C:\Windows\System32\config\


コメント