Outlookでメールを数える方法(選択メール件数)
今回は任意に選択したメールの数を
数える方法について紹介したいと思います。
Outlookでフォルダ内のメール数を
数える方法については
以前に書いたこちらを参照ください。
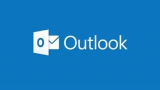
マクロを使った方法になるので
少し敷居が高く感じる方も
いらっしゃるかもしれませんが
画像付きで解説するので
真似するだけで使えるようになります。
作業効率が上がると思いますので
是非トライしてみてください。
事前準備
事前準備として、リボンのユーザ設定で
「開発」が表示されていることを確認してください。

リボンに「開発」を表示させる方法
「開発」が表示されていない場合は以下の方法で表示させます。
1.リボンの空いているところを右クリック>リボンのユーザ設定を選択
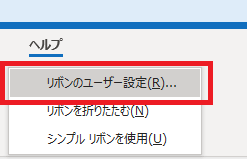
2.「開発」のチェックをONにします。
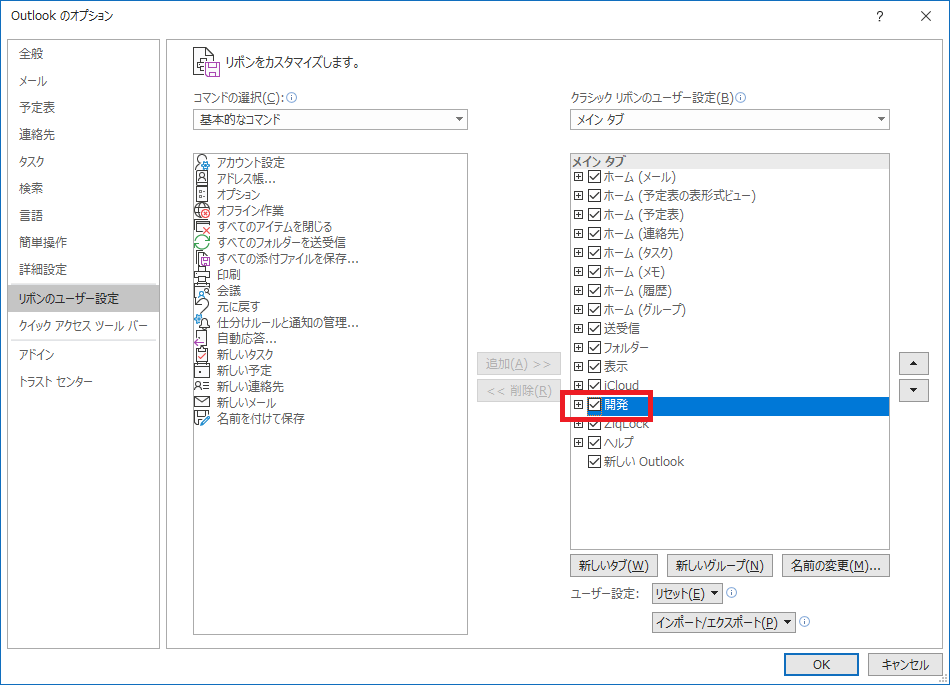
3.「開発」が表示されていることを確認します。
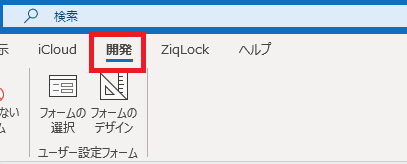
マクロの登録
事前準備ができたら、マクロの登録をします。
1.「開発」のマクロ>マクロを押下します。
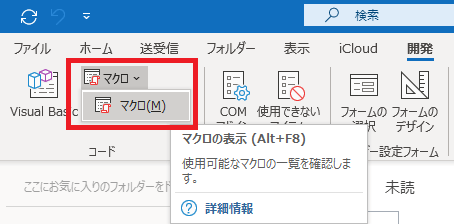
2.マクロの一覧画面が表示されるのでマクロの名前を入力し「作成」を選択します。
例として、ここではマクロ名を「アイテム数チェック」としています。
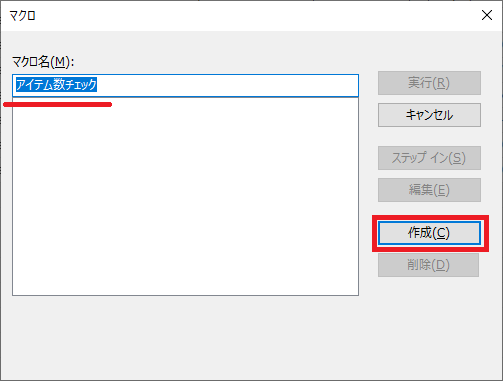
3.以下の画面が表示されるのを確認します。
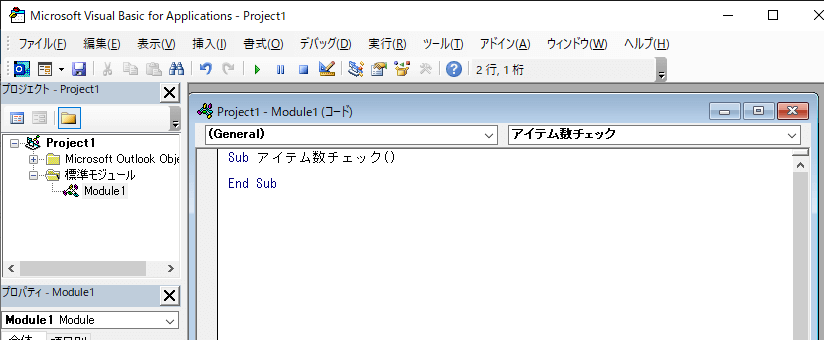
4.下記をコピーして、空白行に貼り付けします。
絵の通りに貼付ができたら、右上の×ボタンで終了します。
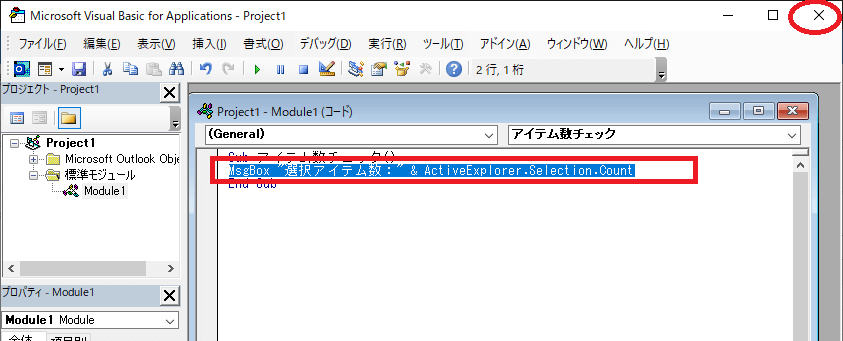
5.保存の確認メッセージが表示されたら「はい」を選択します。
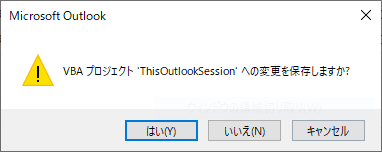
これで、元のOutlook画面に戻ります。
マクロの実行
登録したマクロを実行してみます。
1.メールを選択した状態で「開発」のマクロ>Project1.アイテム数チェックを選択します。
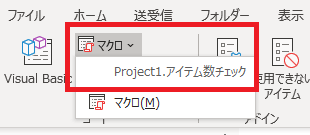
2.セキュリティに関する通知が表示された場合は「マクロを有効にする」を選択します。
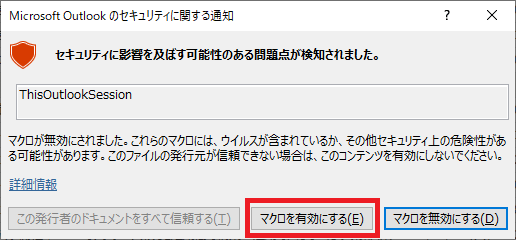
3.Project1.アイテム数チェックを実行すると、結果が表示されます。
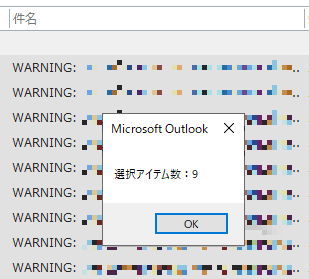
これで、選択したメールの件数を
表示させることができるようになります。
なお、マクロが動かない場合はこちらも参考にしてみてください。
「このプロジェクトのマクロは無効に設定されています。…」解決方法
その他)参考書籍
Outlookを仕事で使うならこの本を一読することをお勧めします。環境や社内ルールによってはすべてを活用できるわけではないですが、初心者には一読する価値があります!
■アウトルック最速仕事術
パソコンに不慣れな方、これから社会人として会社でパソコンを使う方、作業時間短縮や効率化を考えている方などはこちらも合わせて読みましょう!
■脱マウス最速仕事術――年間120時間の時短を実現した50のテクニック
こちらはセットで読むと一通り業務で使う知識が得られるので、新入社員向け教育資料としてよいかと思います。
■パソコン[最強]時短仕事術 超速で仕事するテクニック
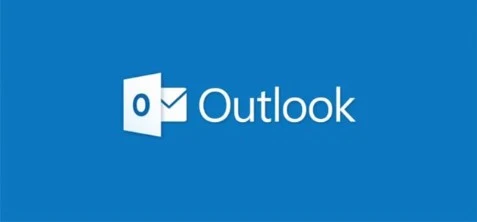


コメント