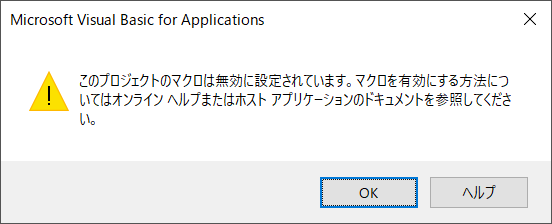
「このプロジェクトのマクロは無効に設定されています。マクロを有効にする方法についてはオンライン ヘルプまたはホスト アプリケーションのドキュメントを参照してください。」の対処方法
以前に、下記の記事を投稿しました。
ところが、マクロが使えなくなったと知人から連絡が。。。
試してみると自分でもマクロがつかえない!?(下図の「アイテム数チェック」マクロを実行しても反応なし)
他にもオフィス関連のマクロで使えていたものが使えなくなっていたので、どうしたものかといろいろ試して、一旦下記の結論に至りました。
Microsoft Office Application(Excel,Word,Outlookなど)で、マクロが動かなかったり、マクロ実行時にエラーが表示された場合の対応方法です。
エラー内容
試しにマクロ画面からマクロを「実行」ボタンで起動すると
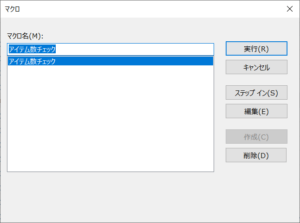
下記のメッセージが表示されました。
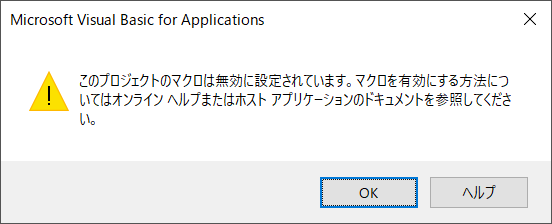
Microsoft Visual Basic for Applications
—————————
このプロジェクトのマクロは無効に設定されています。マクロを有効にする方法についてはオンライン ヘルプまたはホスト アプリケーションのドキュメントを参照してください。
—————————
OK ヘルプ
—————————
対応方法
1.(Excel、Word、Outlookなど)マクロが実行できなくなったオフィスソフトを開く
2.「ファイル>オプション」と辿る(ウィンドウが小さい場合「ファイル>その他>オプション」となる場合あり)
3.オプション画面から、「セキュリティセンター」または「トラストセンター」を開く
4.マクロの設定を変更し、オフィスソフトをすべて閉じるかPCを再起動して、マクロを再度実行する
対応手順
1.Excel、Word、Outlookなど、マクロが実行できない/実行してもエラーが表示されるアプリケーションを開きます。
以下、Outlookのトラストセンターを例にします。
2.「ファイル>オプション」を開き、右側の画面一番下の「セキュリティセンター」または「トラストセンター」を開きます。
(ウィンドウが小さい場合「ファイル>その他>オプション」となる場合あり。また、表記がセキュリティセンターかトラストセンターはバージョンの違いにもよるので、ご自身の環境をご確認ください。)
3.マクロの設定で「すべてのマクロを有効にする」を選択し、「VBA プロジェクト オブジェクト モデルへのアクセスを信頼する」にもチェックを入れます。
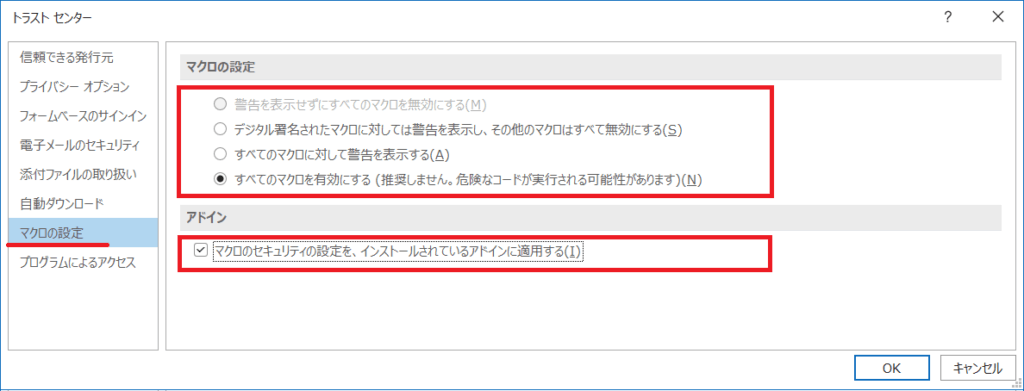
4.一旦、オフィスを終了し開き直すか、PCを再起動すればマクロが有効になります。
その他)参考書籍
Outlookを仕事で使うならこの本を一読することをお勧めします。環境や社内ルールによってはすべてを活用できるわけではないですが、初心者には一読する価値があります!
■アウトルック最速仕事術
パソコンに不慣れな方、これから社会人として会社でパソコンを使う方、作業時間短縮や効率化を考えている方などはこちらも合わせて読みましょう!
■脱マウス最速仕事術――年間120時間の時短を実現した50のテクニック
こちらはセットで読むと一通り業務で使う知識が得られるので、新入社員向け教育資料としてよいかと思います。
■パソコン[最強]時短仕事術 超速で仕事するテクニック
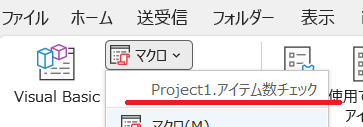


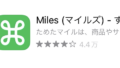
コメント