ZiqLockについてはこちらを参照してください。
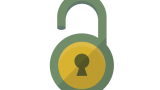
ZiqLock - Microsoft Outlook Free Addin -
ZiqLockはMicrosft Outlook用の無料アドインです。
Outlookで送信メールにファイルを添付するとアドインのボタンが有効化し、ファイル名、パスワード有無などを指定する画面を表示し 指定内容に従い添付ファイルをZip圧縮できます。
ZiqLockの使い方について
ZiqLockは直感的に使うことができます。
ZiqLockの使い方について、順を追って説明します。
動画をご覧頂くか、下記1~5の手順をご参考ください。
(動画)ZiqLockの使い方
動画が小さい場合、全画面表示で閲覧してください。
(テキスト/画像)ZiqLockの使い方
1.作成メールのZiqLockボタン押下
宛先、件名、メール本文を作成します。
ファイルをメールに添付後、リボンの「ZiqLock」のボタンを押下します。
添付ファイルは1つでも、複数でも問題ありません。
ボタンがない場合はメニューのZiqLockを選択して「ZiqLock」のボタンを押下してください。
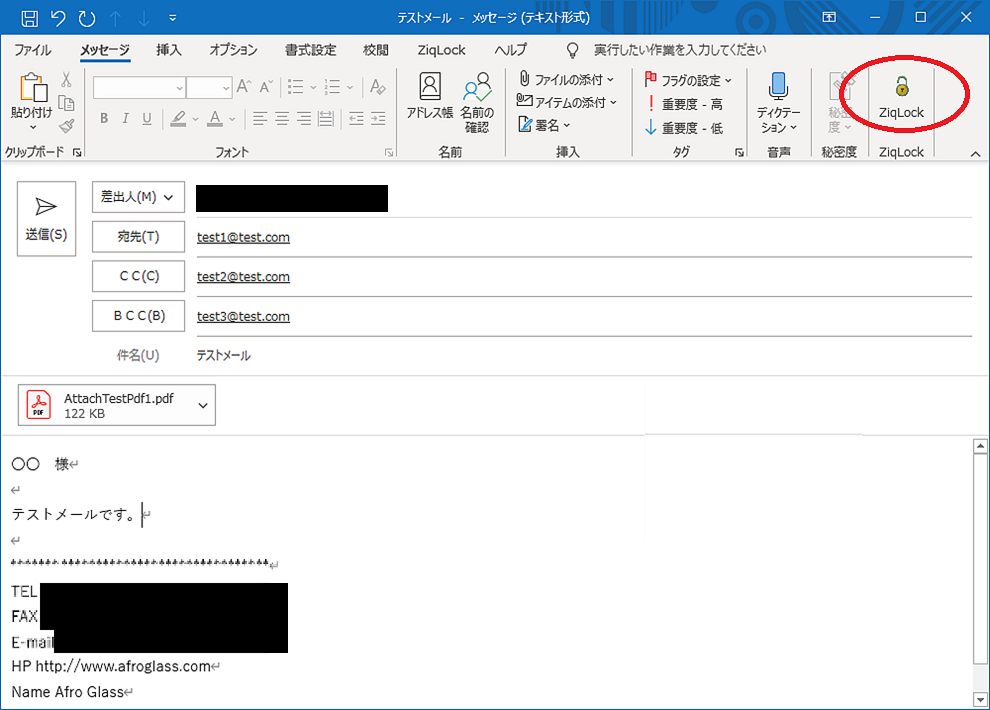
2.添付ファイルの拡張子選択
添付ファイルの拡張子を「Zip」/「Ziq」から選択します。
この例では「Ziq」を選択したものとします。
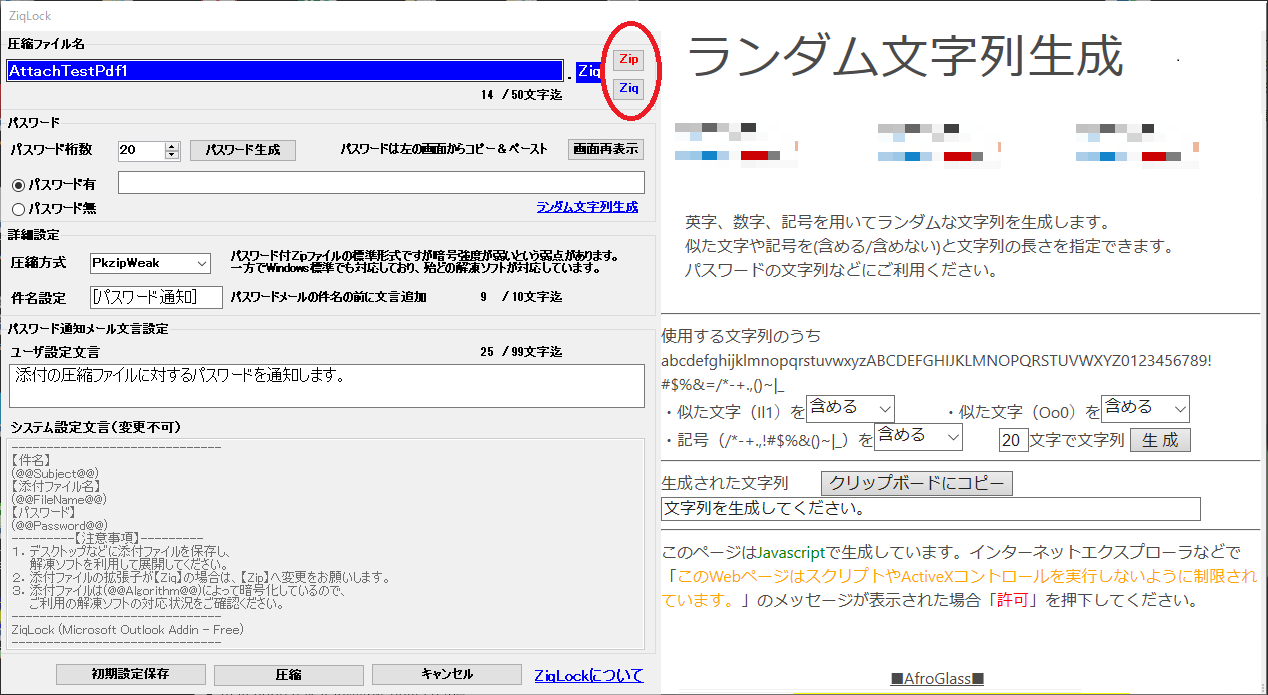
3.パスワード有無を選択/「パスワード生成」ボタン押下
パスワード有無を選択します。
この例ではパスワード有を選択したものとし、「パスワード生成」ボタンを押下してパスワードを生成します。
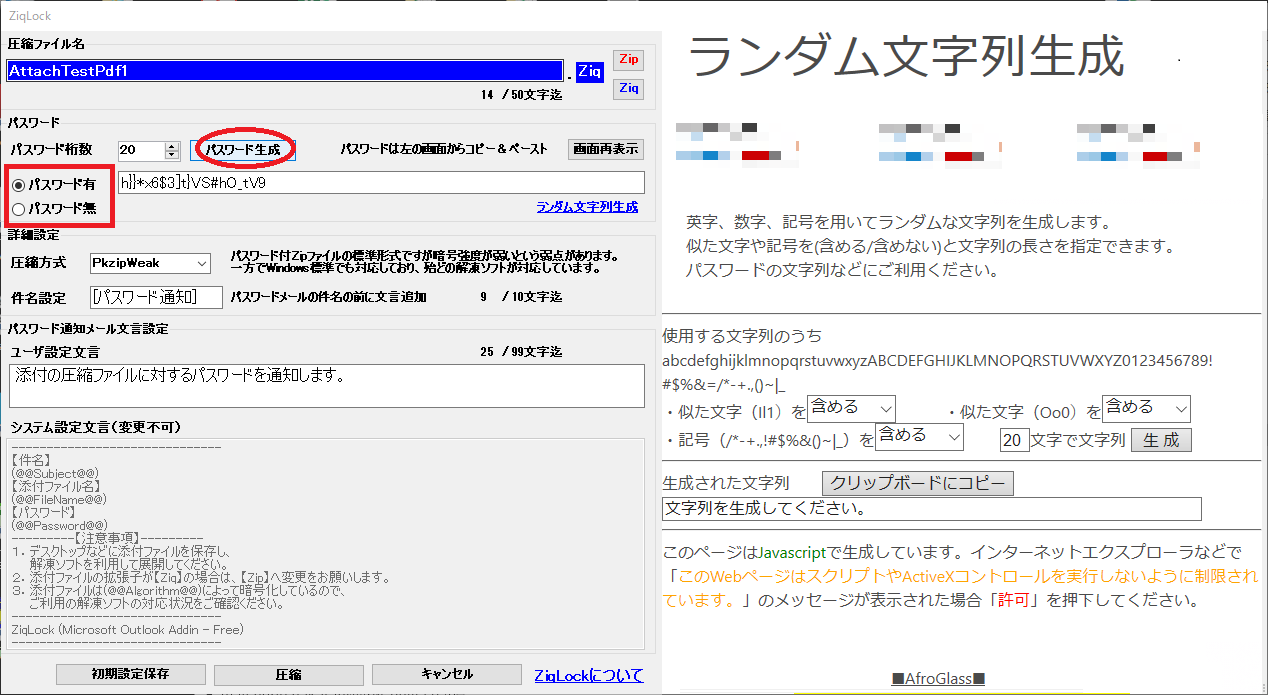
送信相手に合わせて記号の有無などを選択したい場合は
ランダム文字列生成でパスワードを生成して
クリップボードにコピーボタンでコピーしたものを貼付入力します。
4.圧縮方式指定/圧縮ボタン押下
圧縮方式を指定します。
AES256の方が暗号強度は高いですが、汎用性はPkzipWeakの方が高いです。
送信相手の解凍ソフトなどの環境が不明な場合はPkzipWeakで圧縮してください。
設定内容に問題がなければ「圧縮」ボタンを押下してください。
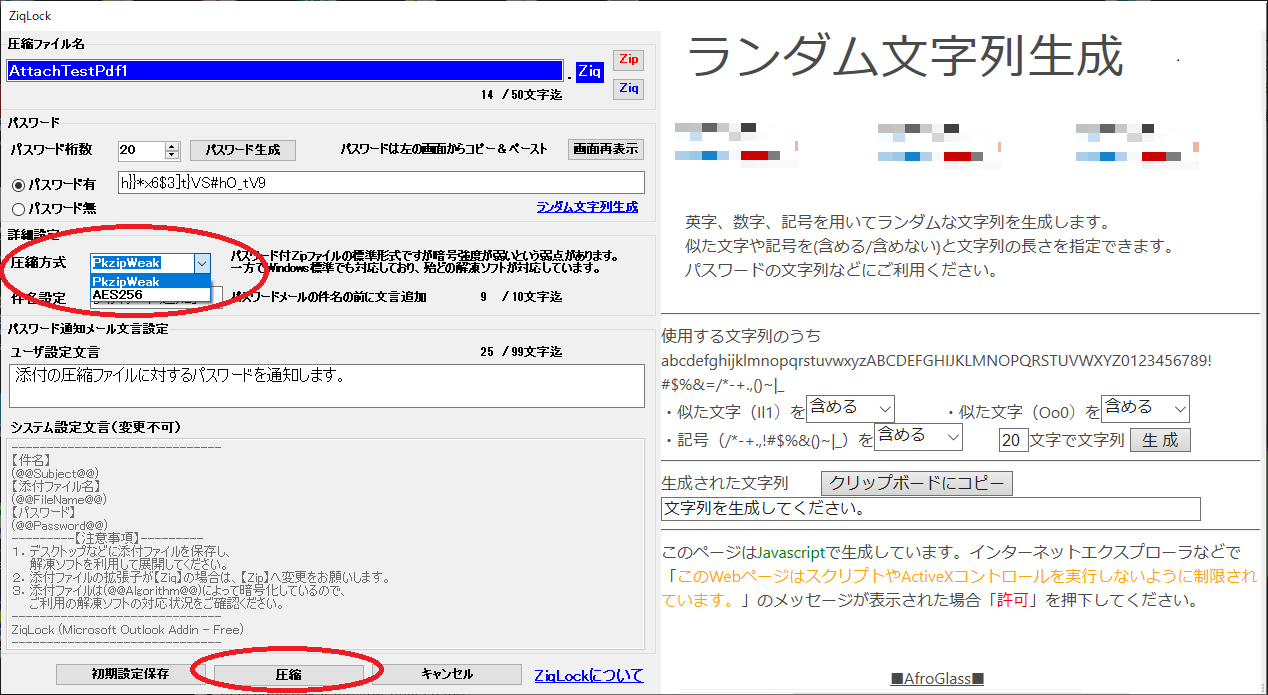
5.パスワード通知メール確認/メール送信
パスワード有の場合、パスワード通知メールが自動生成されるので
宛先などを確認のうえ元メールと共に送信してください。
パスワード無の場合は元メールを送信してください。
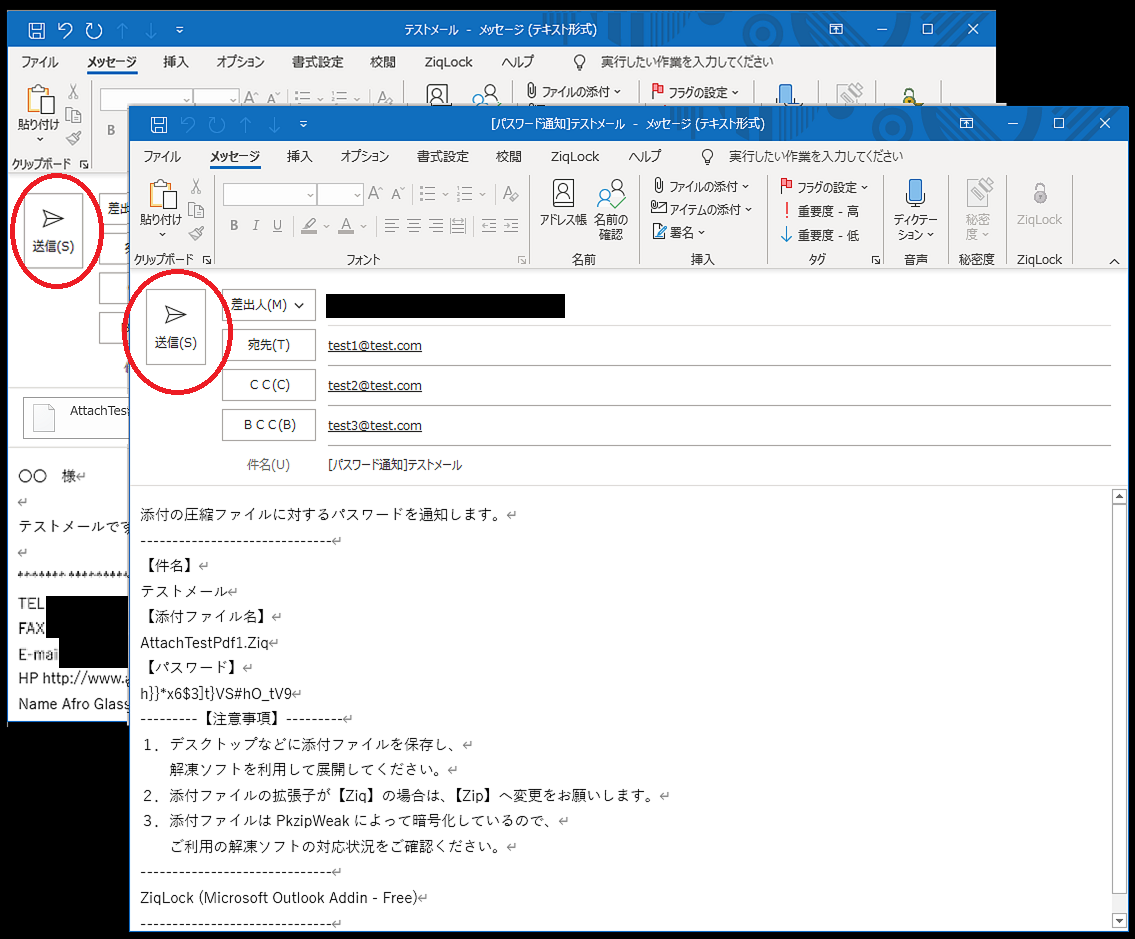
下記のページも参照してください。
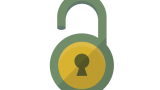
ZiqLock 一般的なトラブル
一般的なトラブルとその対応方法を記載ます。
困ったことが発生した際はこのページを確認してみてください。
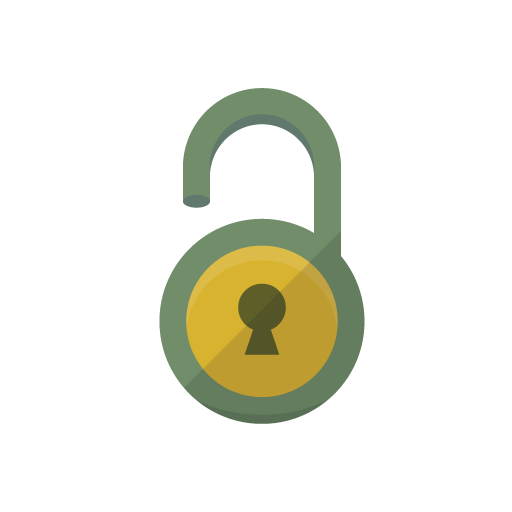
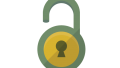
コメント