Outlookのテンプレートをファイル化して使い回しましょう
Outlookのテンプレート機能を解説される方も多いし
実際に利用されている方もいらっしゃるかと思います。
ただ、個人的にはテンプレート機能そのものよりも
ファイルで管理して利用する使い方の方が使い勝手がよいと思います。
ファイルの方が直感的で管理や利用もしやすく
場合によっては共有フォルダやファイルサーバなどを使って
チームのメンバー同士で共有することもできるのでおすすめです。
また、テンプレートファイルを作れば作るだけ
自分自身の作業効率アップにもつながります。
ここでは、テンプレートをファイル保存して使う方法を解説します。
テンプレートをファイルで保存する方法
1.テンプレートのメールを作ったらメールの画面で「ファイル」を選択します。
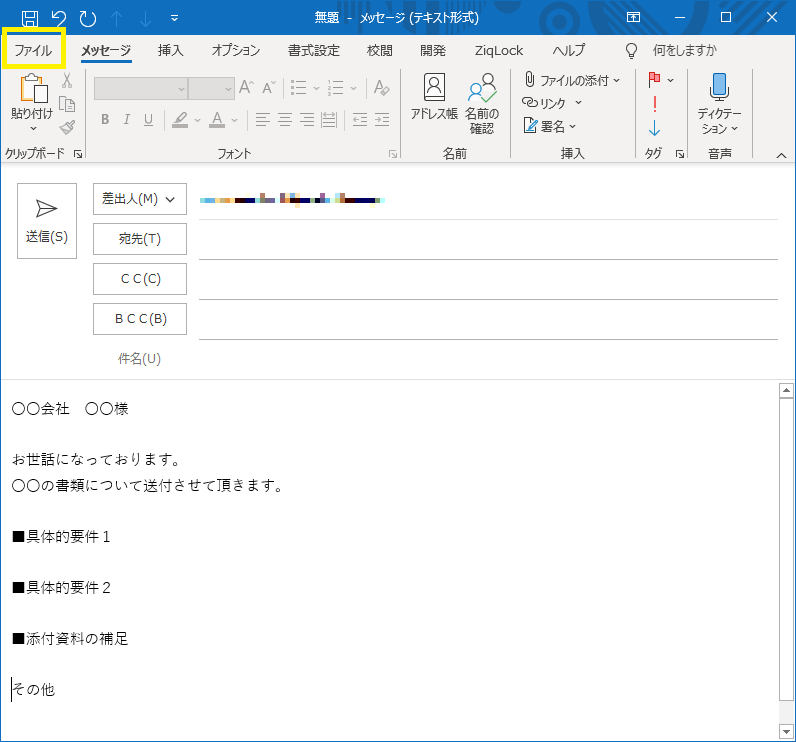
2.「名前を付けて保存」を選択します。
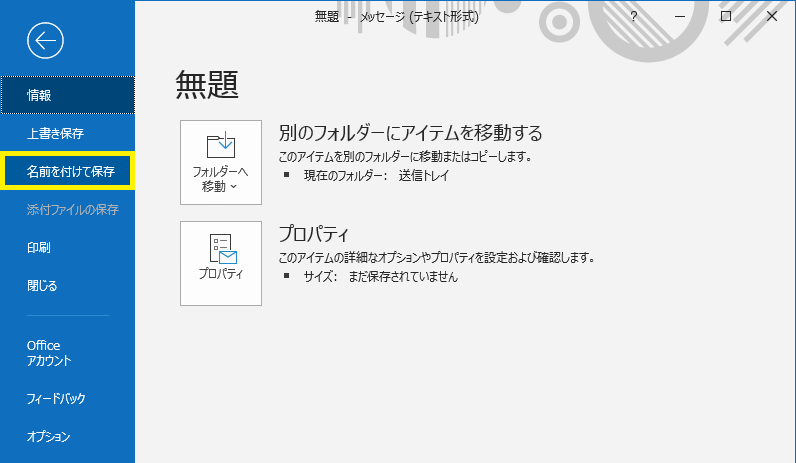
3.「ファイル名を付けて保存」画面で、
ファイルの種類:Outlookテンプレート(*.oft)を選択し、
次に保存したいフォルダを選択します。(この例ではドキュメントフォルダです)
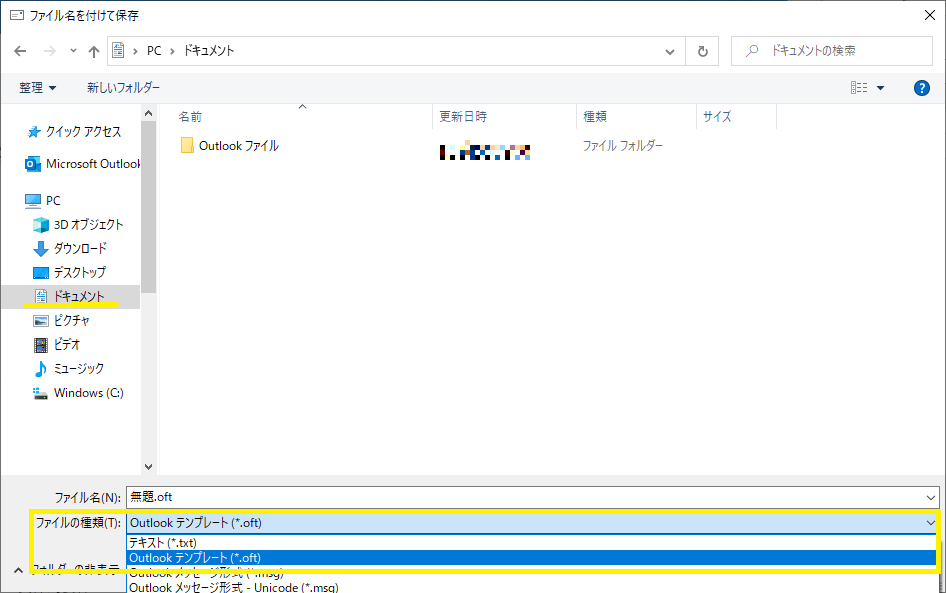
4.ファイル名を決めて、保存ボタンを押下してください。
(この例では無題.oftのままで保存します。)
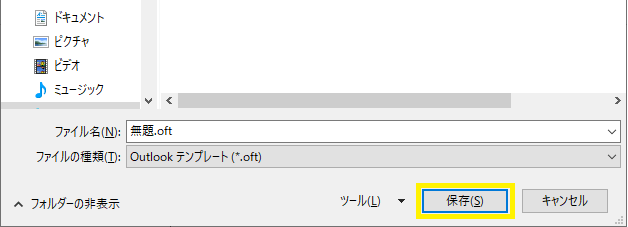
5.作成したメールテンプレート画面を閉じてください。
メッセージが表示された場合下書き保存の要否を選択してください。
「はい」:下書き保存する / 「いいえ」:下書き保存しない
この例では「いいえ」を押下しています。
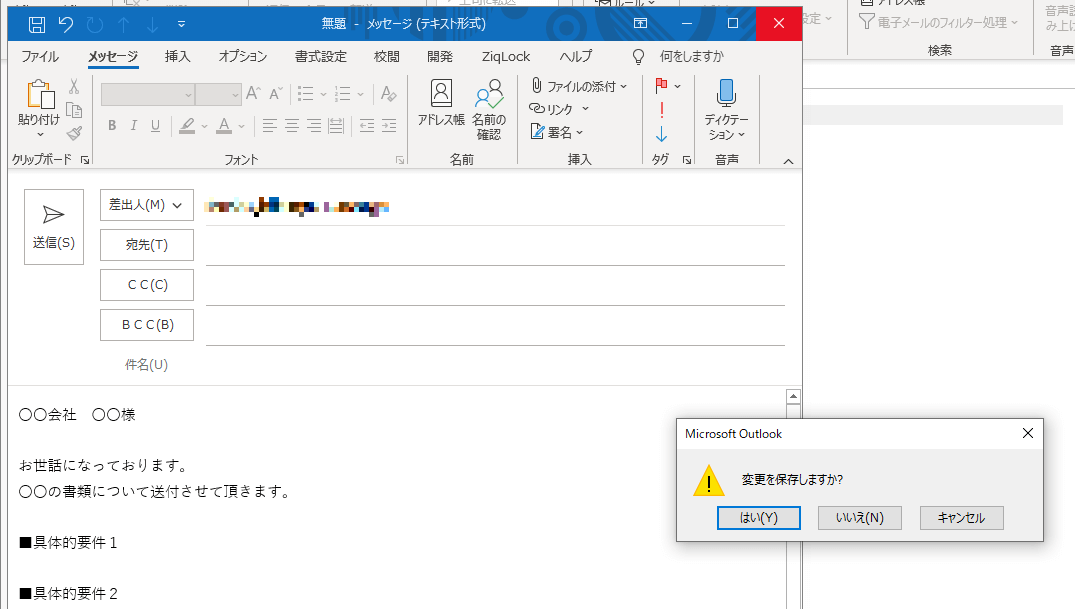
6.先ほどドキュメントに保存したテンプレートファイル
(この例では無題.oftファイル)をダブルクリックなどで開きます。
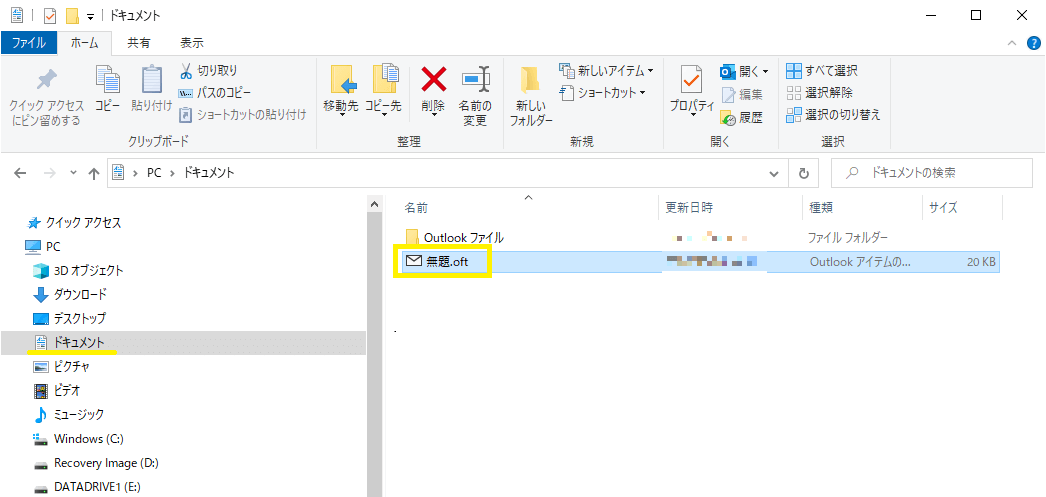
7.テンプレートとして作成されたメールが開きます。
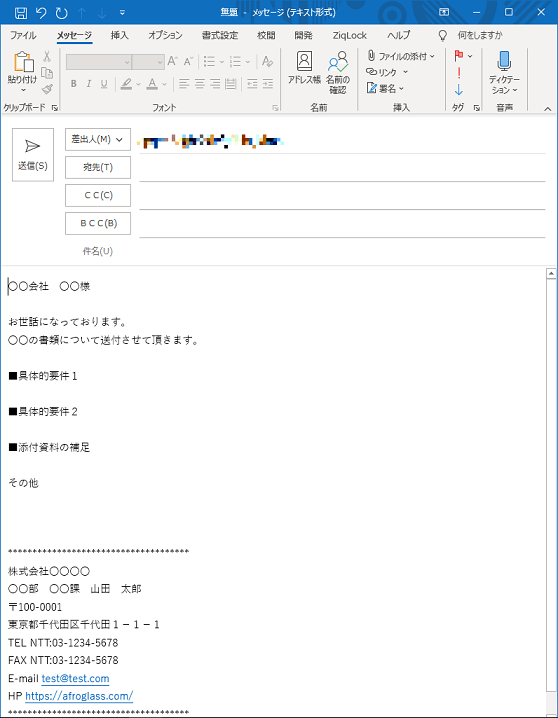
補足
上記の1.でテンプレートを作成時に署名がない状態で保存していますが
上記の7.では署名が付与されています。
署名の設定をされている場合は
テンプレート作成時に署名を外しておくことをオススメします。
チームのメンバーとテンプレートを共有する時のことも考えると
この方がよいかと思います。
また、送信先メールアドレスや件名などもテンプレートに入れておけば
手間が減ることになるかと思いますので
宛先や件名がある程度決まっている場合はテンプレート作成時に
入れてしまうことをオススメします。
なお、メールの署名は昨今のメールのマナーとして必須です。
署名をまだ作成されていない方は
下記を参考にメールの署名を作成してください。
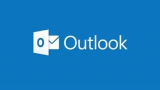
Outlookを仕事で使うならこの本を一読することをお勧めします。
環境や社内ルールですべてを活用できるわけではないですが、
初心者には一読する価値があると思います!
パソコンに不慣れな方、これから社会人として会社でパソコンを使う方、
作業時間短縮や効率化を考えている方などは下記も合わせて読みましょう!
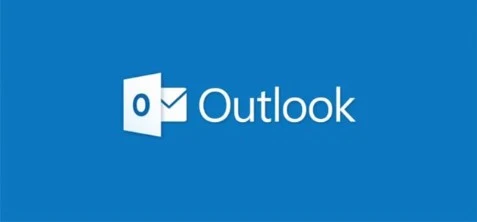
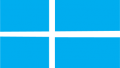
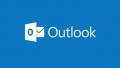
コメント