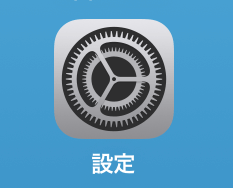
iOS標準メールアプリで署名を設定する方法(アカウント別に設定可能)
iPhoneなどiOS標準のメールアプリで
個人用のメールだけでなく
会社などビジネス用メールを利用する際
アカウント毎に署名を変更したいと
思ったことはないでしょうか?
また、iPhoneなどiOS標準のメールアプリを
利用してメールを送信すると
通常であれば「iPhoneから送信」
という文言が付加されます。
この「iPhoneから送信」という
文言(署名)を設定・変更したいと
思ったことはないでしょうか?
昨今のメール事情を考えると
プライベートであれやビジネスであれ
メールに署名を正しく設定することは
情報セキュリティの観点でも
マナーの観点でも必須といえます。
そこで、iOS標準のメールアプリで
署名の設定方法について紹介したいと思います。
結論:署名はアカウント毎の設定変更も可能です
設定>メール>署名で設定できます。
アカウントごとに別の署名も設定できるので
複数メールを利用している際の署名も使い分けできます。
iOS標準メールアプリの署名設定方法(アカウント別も可)
3.初めて設定する場合は「iPhoneから送信」が入力されているので、この部分に署名を入力します。
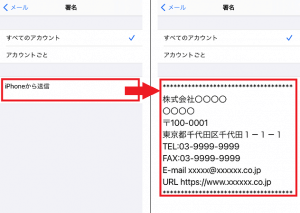
4.上部の「アカウントごと」を選択するとアカウント別の入力欄が表示されるので、それぞれの署名を入力することで使い分けが可能です。
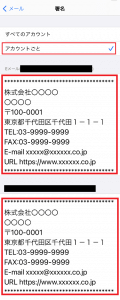
署名のサンプルについて
署名のサンプルについては下記のようなものが一般的です。
*************************************
株式会社〇〇〇〇
〇〇支店/〇〇部 〇〇 〇〇(名前)
〒100-0001
東京都千代田区千代田1-1-1
TEL:03-9999-9999 / (内線等):999-9999
FAX:03-9999-9999 / (内線等):999-9999
E-mail xxxxx@xxxxxx.co.jp
URL https://www.xxxxxx.co.jp
*************************************
メールの署名について
Outlookの署名設定方法
参考情報として、パソコンのメールに
Outlookを利用している場合は
Office Outlookの署名を
設定する方法は下記を参照ください。
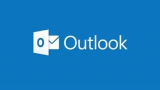
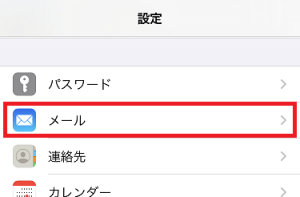
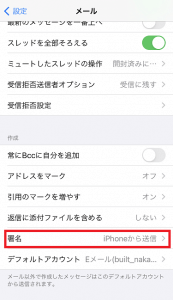
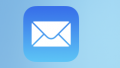

コメント