
Windows完全シャットダウン方法
パソコンが不調な場合は、【完全シャットダウン】を試してみることをお勧めします。
パソコンの動作が不安定な状態で【通常のシャットダウン】をすると、不安定な情報が次回起動時に影響することがあります。
また、電源を切っているときにメモリやHDDなど、ハードウェアの交換などシステム情報に変更がある場合、保存情報と一致しないため問題が発生する可能性があります。
ハードウェアの交換を行う場合は、【完全シャットダウン】をお勧めします。
Windows完全シャットダウン方法(Windows10/Windows11ともに同じようです。)
完全シャットダウンを行うには下記の3通りがあります。
A.Shiftキーを押しながら再起動をクリック
B.設定>更新とセキュリティ>回復で「今すぐ再起動」もしくは「再起動」ボタンを押下
C.コントロールパネルから常に完全シャットダウンする設定
B.設定>更新とセキュリティ>回復で「今すぐ再起動」もしくは「再起動」ボタンを押下
C.コントロールパネルから常に完全シャットダウンする設定
通常シャットダウンと完全シャットダウンの違い
- 通常のシャットダウン
シャットダウンするときにシステム情報の一部を保存します。
次回起動時は保存情報を読み込むため起動が高速になります。 - 完全シャットダウン
次回起動時に全て読み込み直すため、通常より起動が遅くなります。 - 参考)再起動について
再起動の場合は完全シャットダウン→電源ONになります。
A.Shiftキーを押しながら再起動をクリック
1.スタート>電源>再起動と進みます。

2.青い画面(オプションと選択)で、PCの電源を切るを選択します。
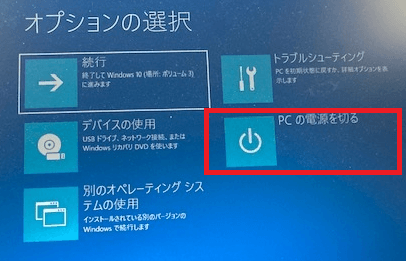
※電源OFFになります、必要に応じて電源をONしてパソコンを起動してください。
B.設定>更新とセキュリティ>回復で「今すぐ再起動」を押下
1.スタート>設定と進みます。
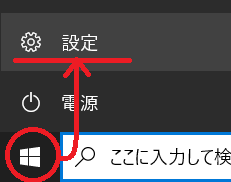
2.設定画面で更新とセキュリティを選択します。
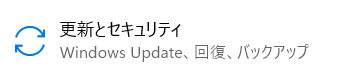
3.更新とセキュリティ画面で左側の回復を選択し、右側の「今すぐ再起動」ボタンを押下します。
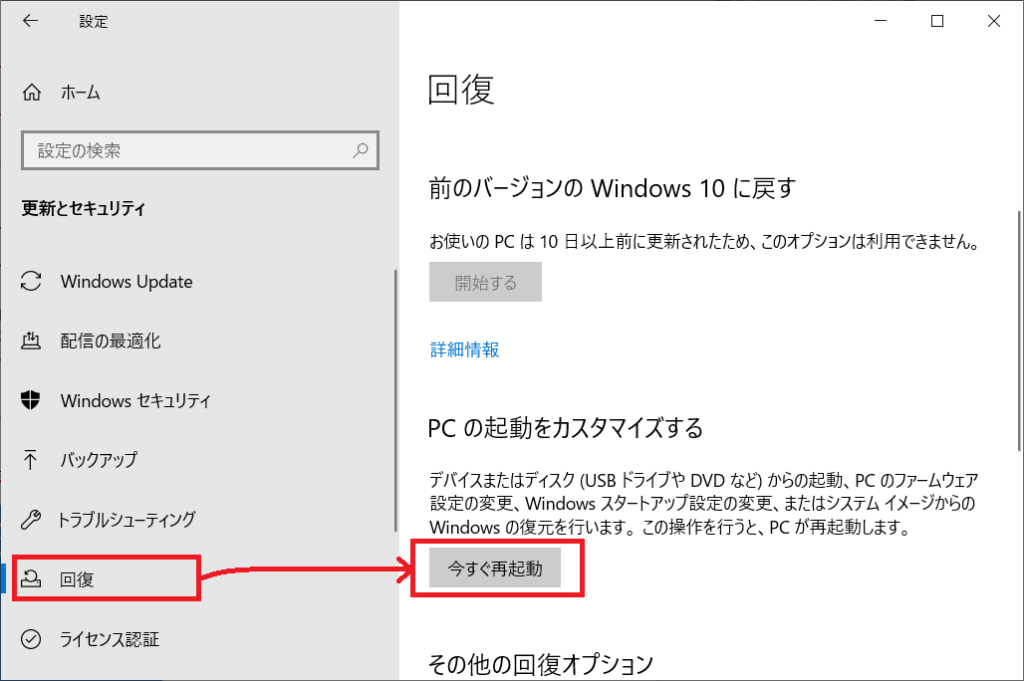
4.青い画面(オプションと選択)で、PCの電源を切るを選択します。
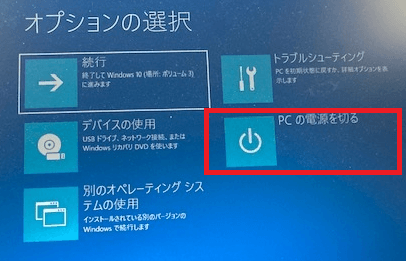
※電源OFFになります、必要に応じて電源をONしてパソコンを起動してください。
C.コントロールパネルから常に完全シャットダウンする設定
1.コントロールパネルを起動し、下記へ進みます。
コントロール パネル\ハードウェアとサウンド\電源オプション\システム設定
2.電源ボタンの定義とパスワード保護の有効化画面で
・[現在利用可能ではない設定を変更します]をクリック
(管理者権限のID/Pw入力が要求される場合があります。)
・[高速スタートアップを有効にする]のチェックを外す
・[変更の保存]ボタンを押下
これで、保存情報を使用しない(完全シャットダウン)設定にできます。
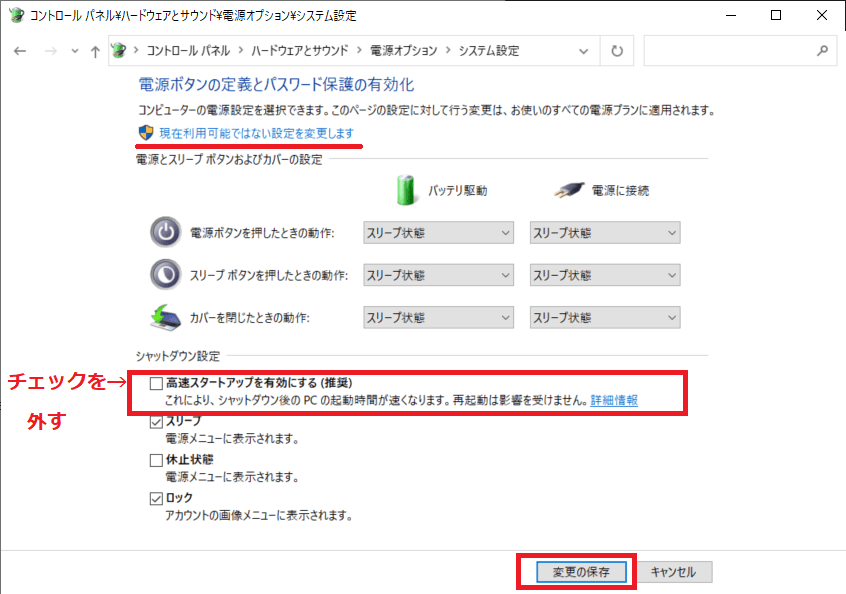
参考)Windows書籍
Windowsを使いこなすための知識・技術を習得する際に参考になる書籍です。リンク
リンク
リンク

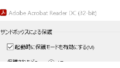
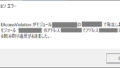
コメント