
Windows10でシステムのプロパティ画面を表示する方法まとめ
Windows10でシステムの詳細設定、リモートの設定、コンピュータ名やドメイン/ワークグループの変更を行う際などにシステムのプロパティ画面を利用します。
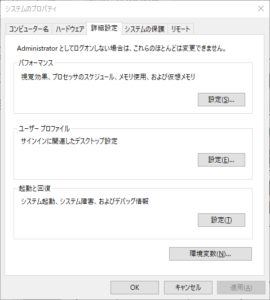
システムのプロパティ画面は、以前のWindowsからある使い慣れた画面なのですが、Windowsのバージョンによって表示方法が変わることもあります。
そこで、システムのプロパティ画面を表示する方法について記載します。
Windows10 20H2以降でエクスプローラーから辿る方法だと、システムの詳細画面が表示されるように変更されているので「1.エクスプローラーから辿る方法」を更新しています。
結論:システムのプロパティ画面を表示する方法
下記の方法でシステムのプロパティを表示できます。
1.設定の詳細情報の右側にある、システムの詳細情報を押下するか
2.検索ボックスで「システムの詳細設定」「systempropertiesadvanced」を検索
3.「systempropertiesadvanced」を実行
2.検索ボックスで「システムの詳細設定」「systempropertiesadvanced」を検索
3.「systempropertiesadvanced」を実行
手順:システムのプロパティ画面を表示する方法
1.エクスプローラーから辿る方法
エクスプローラーを開きPCを右クリック>プロパティでシステムのプロパティを表示します。

20H2以降は右クリック>プロパティを表示すると下記画面(システムの詳細)が表示されるよう変更されています。
この画面右側のリンク「システムの詳細設定」を押下することでシステムのプロパティ画面を表示できます。
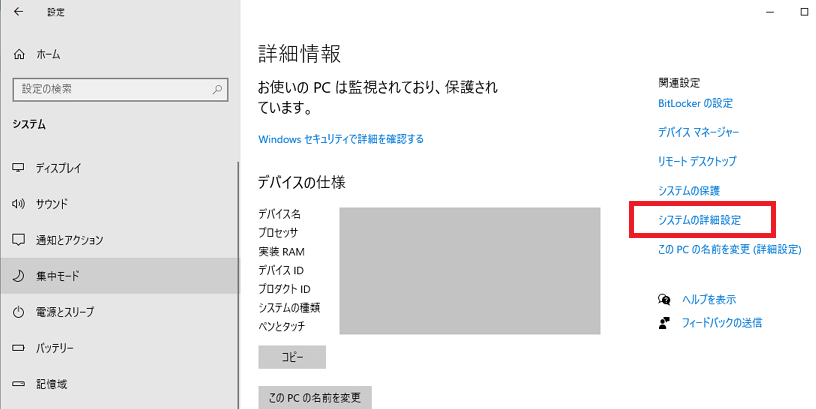
2.コントロールパネルから辿る方法
キーボードの「Windowsキー」を押しながら「Pause」もしくは「break」キーを押すと、コントロールパネルの「システムとセキュリティ>システム」画面が表示されます。(コントロールパネルで辿っても同じです。)
その画面で左側にあるリンクから[システムの詳細設定]をクリックすれば、システムのプロパティ画面が起動します。
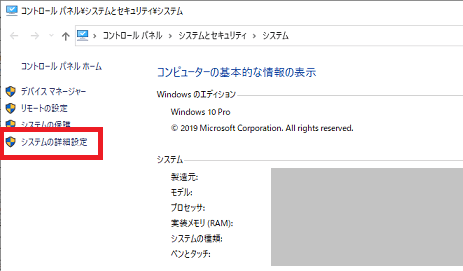
3.検索ボックスに入力して指定する方法
タスクバーの検索ボックスで「システムの詳細設定」、もしくは「systempropertiesadvanced」を入力して検索結果を選択します。
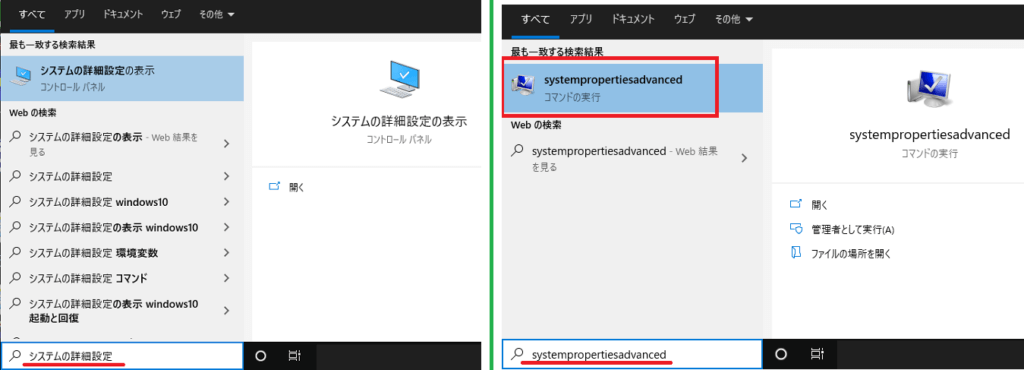
4.ファイルを指定して実行する方法
「Windowsキー」を押しながら「r」キーを押して「ファイル名を指定して実行」で「systempropertiesadvanced」(もしくは systempropertiesadvanced.exe)を実行します。
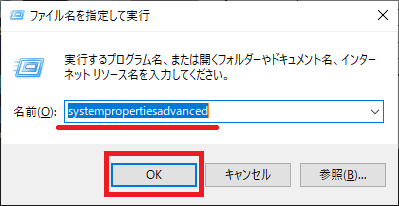
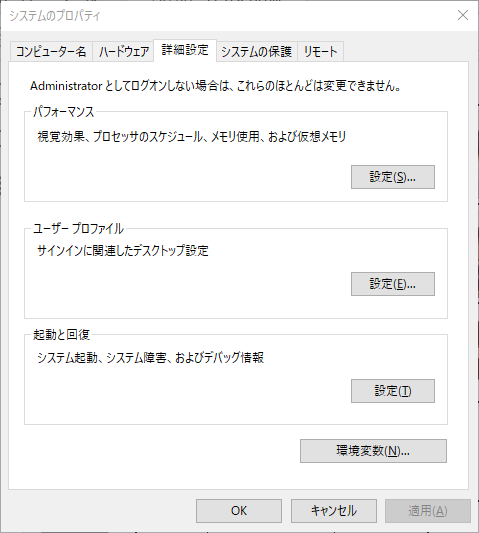


コメント