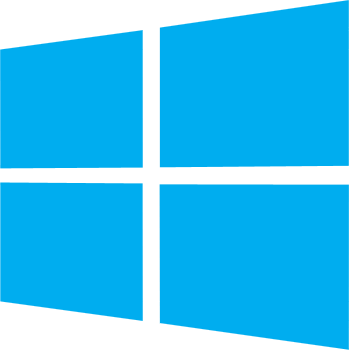
Windows10でAppDataフォルダが見つからない場合の対処法
アプリのインストール時や各種設定データの保存場所などに
AppDataフォルダを利用することがあります。
ただ、AppDataフォルダは通常隠されていて
利用者から見つからないと聞かれることが多いので
AppDataフォルダの表示方法(探し方)を紹介します。
AppDataフォルダとは
WindowsにはAppData(Application Data)フォルダという特殊なフォルダがあります。
このフォルダにはユーザー毎のアプリケーションの設定データなどを保存します。
AppDataフォルダは、アプリケーションが取り扱うデータを保存する場所のため
隠しフォルダになっていますが、自分自身 (ログイン中のアカウント) の
AppDataフォルダであればアクセス可能です。
各種ツールを利用する際の保管場所、アプリケーションの設定のバックアップ、
他のWindows機に移行する際のデータ移行に重要となることがあります。
前提
AppDataフォルダを探したい。
この例では[Administrator]というユーザーでログインしている前提で進めます。
AppDataフォルダの場所はC:\ユーザー\[ユーザー名]\AppDataというパスになります。
つまり、ユーザー[Administrator]のAppDataの場所はC:\ユーザー\Administrator\AppDataというパスになることを覚えておいてください。
「隠しファイル」をチェックONにする方法
1.エクスプローラを立ち上げて「C:\ユーザー」フォルダの中にある対象ユーザ名のフォルダを選択します。
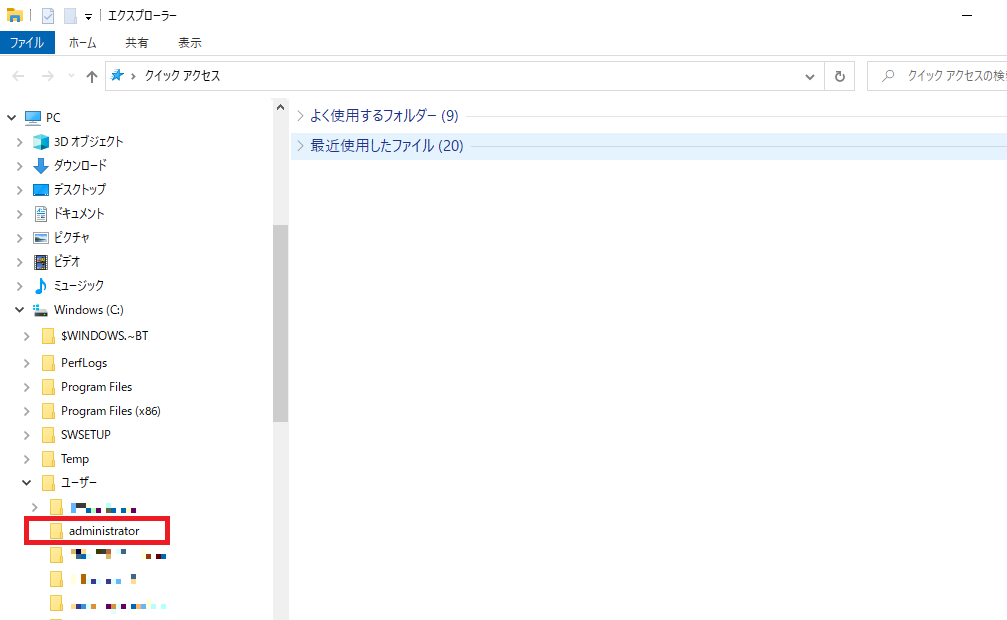
2.Administratorユーザのフォルダが表示されます。
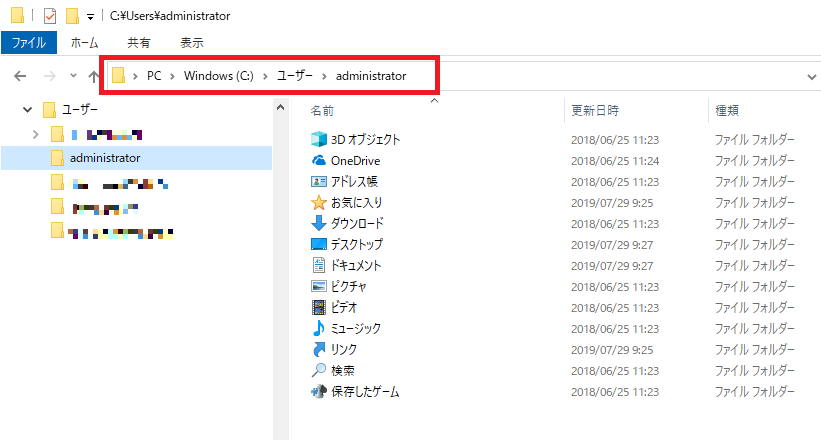
3.表示>「隠しファイル」をチェックONにするとAppdataが表示されます。
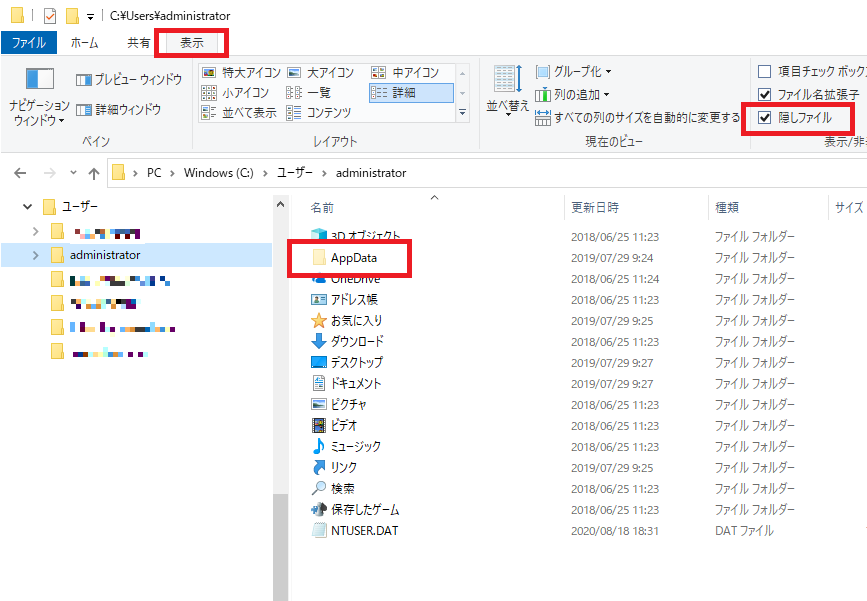
「隠しファイル」を変更したり削除したりししてしまうと
システムに重大な影響を及ぼす可能性があるので
普段はチェックをOFF(隠しファイルを表示しない)設定に
しておくことをお勧めします。
エクスプローラで辿りながら参照する方法
1.エクスプローラを立ち上げて「C:\ユーザー」フォルダの中にある対象ユーザ名のフォルダを選択します。
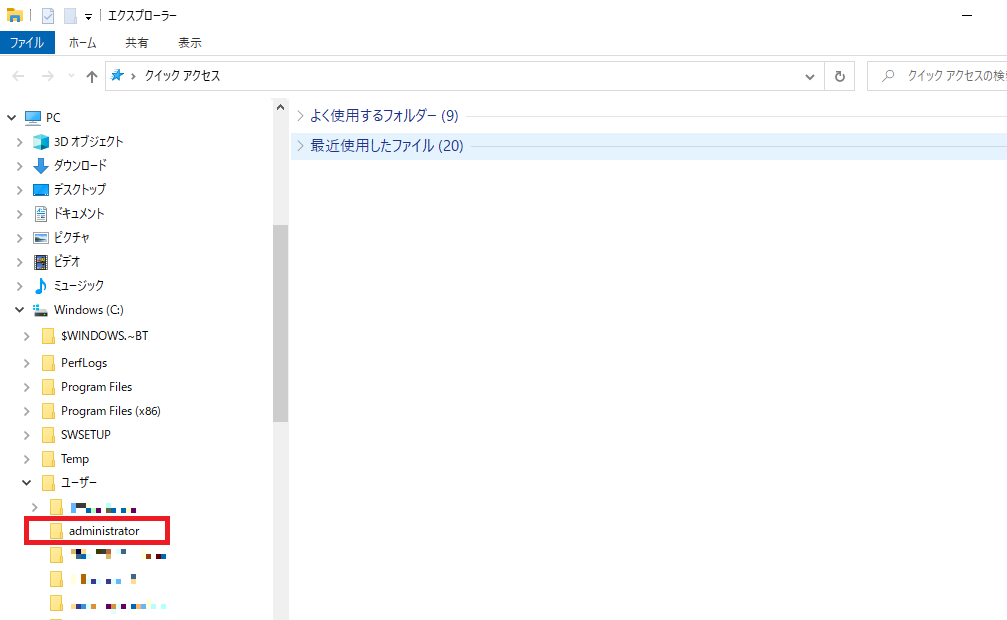
2.Administratorユーザのフォルダが表示されます。
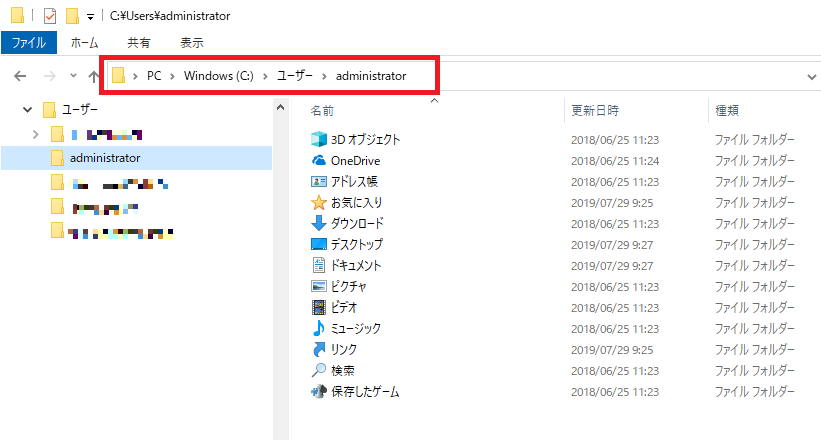
3.ファイルのパス名に「\appdata」を入力してEnterキーを押下します。

4.Appdataのフォルダの内容が表示されます。
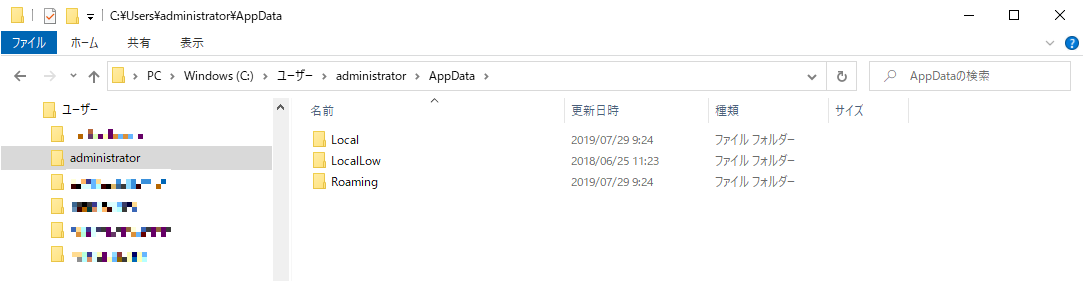
※直接入力する際は打ち間違いにご注意ください。
フォルダを指定して実行 (ログインユーザ名が正確にわかっていれば早いかも)
1.スタートを右クリックして「ファイルを指定して実行」を選択します。
(Windowsキー+Rでも開きます。)
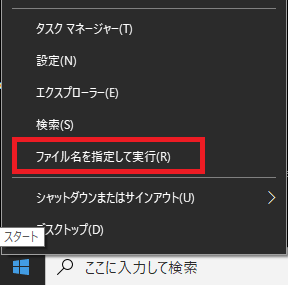
2.フォルダのパスを入力し、OKボタンを押下します。
入力するパスは「c:\users\Administrator\AppData」です。
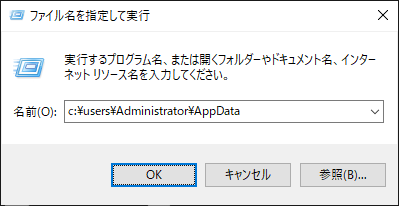
以上です。
パソコンに不慣れな方、これから社会人として会社でパソコンを使う方、作業時間短縮や効率化を考えている方などは下記を一読しましょう。
ウィンドウズ10をはじめて使う人から、もっと快適に活用したい人まで、ウィンドウズ10を使いこなすための270+αのテクニックをまとめた1冊。
1技読み切り仕様で、初心者は序章から順に、中級者は必要な気になるワザから読み進められる。
各レベルに応じた構成で、理解も深めやすい!
初心者が陥りやすいトラブル解決テクも収録しているので、これ1冊で実践的に役立つテクニックを習得できます!
本書ではWindows 10の歴史やシステムなどの基礎知識から、魅力的で難解な仕様や機能、時には問題点にまで切り込んで解説しています。
Windows 10の特性を踏まえたカスタマイズや使いこなしの方法がわかります。
通常の索引に加え、目的別リファレンスがあり、困ったときにさっと引けるので、手もとにおいておきたい1冊です。
巻末には、ショートカットキー一覧付き。
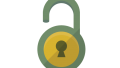
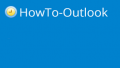
コメント