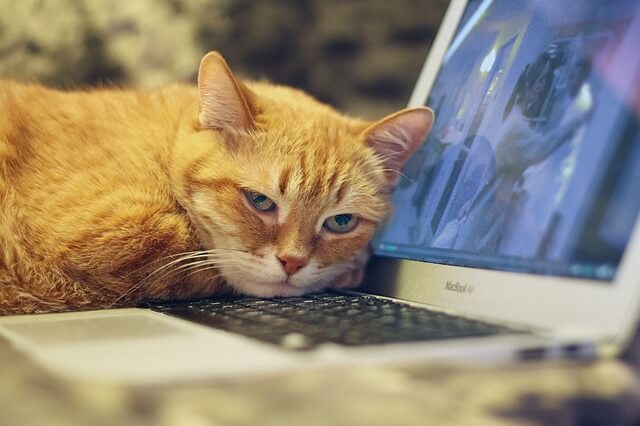
WHEA UNCORRECTABLE ERROR対応方法について
結論
以下の方法で、Windowsの【WHEA_UNCORRECTABLE_ERROR】ブルースクリーンエラーが発生した場合に、解決方法を試みることができます。

上から順に試してもよいですし、対象が絞り込める場合は、直接その項目の手順を行っても構いません。
なお、前提としてMicrosoftのサイトで紹介されている方法は試したとして、それ以外の対処方法として下記に記載します。
2.ドライバーなどのチェックを行う
3.古い機器を接続ししている場合は一旦取り外す、または新しいものへ交換してしばらく様子をみる。
4.Windowsメモリ診断を行う
5.システムファイルチェッカーを実行する
6.最新の品質更新プログラム/機能更新プログラムを削除する
7.BIOS/UEFIをデフォルト(初期設定)に戻す
概要
ハードウェアに関連したエラーが発生していることが多いです。
MicrosoftのサイトではWindowsUpdateをすべて更新するか、問題発生以前の状態へ戻すことで解決できる記載があります。
WHEA_UNCORRECTABLE_ERROR を解決する方法
バグ チェック0x124 WHEA_UNCORRECTABLE_ERROR – Windows drivers | Microsoft Docs
また、ソフトウェアのインストールや更新の際、ハードウェアとドライバーの不一致な状態になってしまった場合も、このブルースクリーンエラーが発生する場合があります。
その他、さまざまな要因が考えられるため、簡単なところから原因を特定するか、時間の節約を考えるのであればWindowsのクリーンインストールも1つの手段となります。
前提
上記のMicrosoftのサイトにも記載がある通り、WindowsUpdateで更新できるものをすべて適用しても解決せず、問題発生以前の状態へ戻しても解決していない場合を想定しています。
まずは更新プログラムをすべて適用して再起動し、それでも解決しない場合は、オプションの更新プログラムもすべて適用して再起動します。
WindowsUpdateをすべて適用してもブルースクリーンエラーが解決しない場合、システムの復元ポイントからトラブル発生前の状態へ戻します。
これで解決する場合はよいのですが、上記のWindowsUpdateではブルースクリーンが解決しない場合、ハードウェアの問題を解決する必要があります。
解決方法
1.PC内部及び周囲を掃除する
分解できるPCは分解、できない場合は排気口などを中心に掃除し、排熱が内部に籠らないようにします。
内部にこもった熱により、機器の動作に影響が出ている場合もこのエラーは発生する可能性があります。
メモリやファンなど、取り外せるパーツの付近にホコリがたまっている場合は、取り外して綺麗に掃除してください。
簡単に掃除するなら、エアーダスターなどで掃除するのがよいかと思います。
HAKUBA エアダスター ノンフロン クリーンエースNFN350 逆さ使用OKタイプ
2.最新のドライバー、ソフトなどのチェックを行う
付属品や利用している各種ソフトウェアなどのメーカーサイトで、最新ドライバーやソフトのチェックを行ってください。
機器だけでなく、BIOSやUEFIのアップデートがある場合は忘れず適用してみてください。
3.古い機器を接続している場合は一旦取り外す、または新しいものへ交換
前のPCから引き継いだ機器や、型落ち品のPC機器を利用している場合は、それらをすべて取り外すか最新の機器へ交換してください。
内臓の機器だけでなく、USBや無線などで接続している機器も可能な限り外してください。
取り外してブルースクリーンエラーが発生しなくなった場合、取り外した機器のいずれかが原因となります。
1つずつ戻して、エラーが発生する機器を特定して対処してください。
4.Windowsメモリ診断を行う
Windowsのメモリ診断を行ってみてください。
下記サイトにメモリ診断ツールの利用法がありました。
サポートFAQ(良くある質問) | Windows メモリ診断ツールを使用してメモリに異常がないか確認したい
5.システムファイルチェッカーを実行する
システムファイルチェッカーを実行してみてください。
Windows 10 でシステム ファイル チェッカーを使う
不足または破損しているシステムファイルがないことを意味します。
・「Windowsリソース保護により、破損したファイルが見つかり、それらは正常に修復されました。」
破損したファイルが正常に修復されたことを意味します。
・「Windowsリソース保護は要求された操作を実行できませんでした。」
このメッセージが表示された場合は、セーフモードで起動してから、再度スキャンを実行します。
6.最新の品質更新プログラム/機能更新プログラムを削除する
Windowsのスタート>設定>更新とセキュリティを選択し、左側メニューの「回復」を選択します。
表示された画面の「PCの起動をカスタマイズする」項目の「今すぐ再起動」を押下し、UEFIの画面から、更新プログラムの削除を行ってください。
7.BIOS/UEFIをデフォルト(初期設定)に戻す
ソフトのインストールや設定変更など、何らかの理由でBIOS設定が変更されている場合があります。
これらの設定を一度デフォルト(初期設定)に戻すことで、改善が見込める場合があります。
BIOS/UEFIの操作に関しては機器に付属の取扱説明書またはPCメーカーのサイトをご確認ください。


コメント