![]()
SQLServer Management Studio (SSMS) 導入方法【言語選択に注意!】
SQLServer Management Studio (SSMS) は、あらゆるスキルレベルの開発者やデータベース管理者が SQL Server にアクセスできる包括的なユーティリティです。
詳細はマイクロソフトが紹介している【SQL Server Management Studio (SSMS) とは何か?】を参照頂ければと思います。
ここでは、SSMSのダウンロードからインストールの方法について紹介したいと思います。
1.ダウンロード
【SQL Server Management Studio (SSMS) のダウンロード】ページへアクセスします。
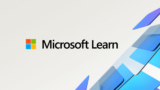
下の画像を参考に、ページ内の「SQL Server Management Studio (SSMS) のダウンロード」の部分をクリックします。
なお、この記事作成時のSSMSのバージョンは18.10でした。
クリックすると、ダウンロードが始まるのでダウンロードしているファイル名を確認してください。
【注意点】
ダウンロード中、もしくはダウンロード後にファイル名を確認すると「~JPN.exe」でない場合があります。

この場合、先ほどのマイクロソフトSSMSダウンロードページの少し下に、使用できる言語を選択できる箇所があります。
日本語版をダウンロードする場合は、必ずファイル名を確認し、「~JPN.exe」でない場合は日本語を選択してからダウンロードしてください。
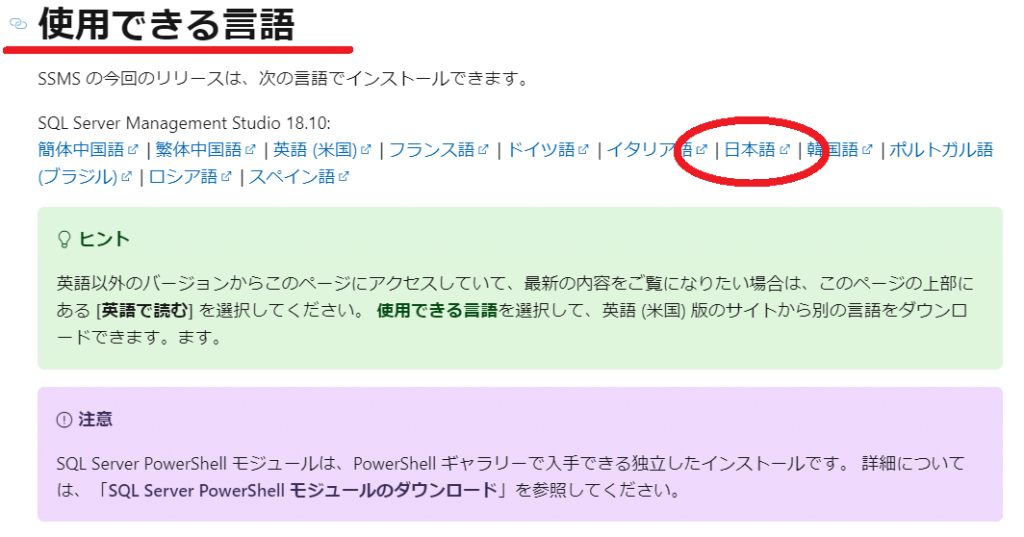
2.インストール
ダウンロードしたファイルをダブルクリックなどで実行すると、下記画面が表示されるので、インストールをクリックして、しばらく待ちます。
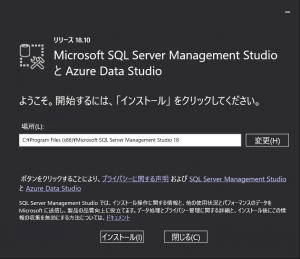
3.完了
セットアップが完了すると下記画面が表示されるので「再起動」をクリックして、PCを再起動してください。
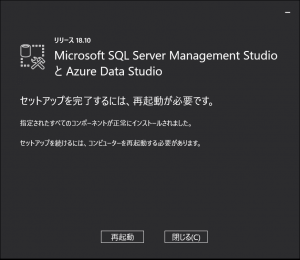
参考情報
■SQL Server Transact-SQLプログラミング 実践開発ガイド
■SQL Server 2016データベース構築・管理ガイド Enterprise対応
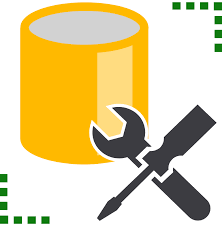
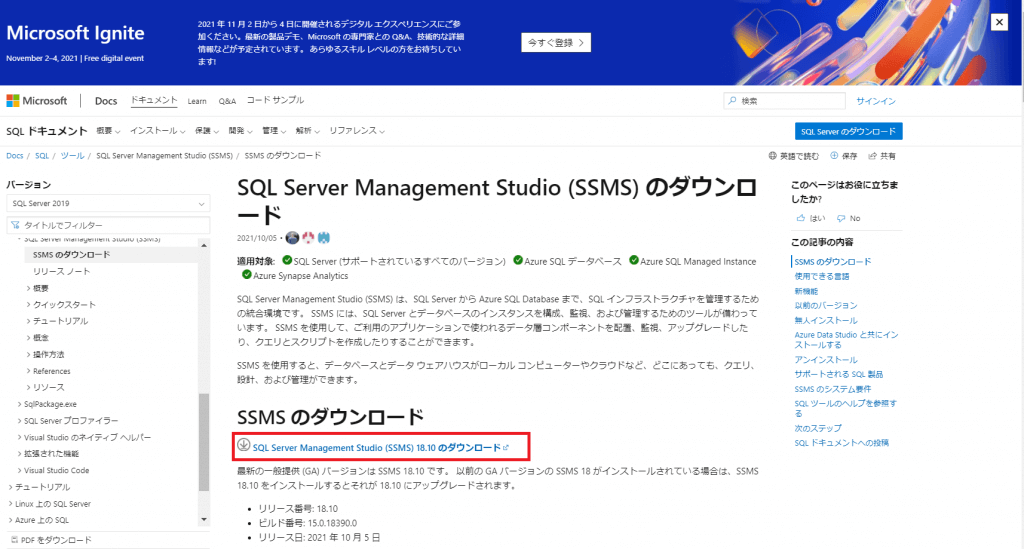
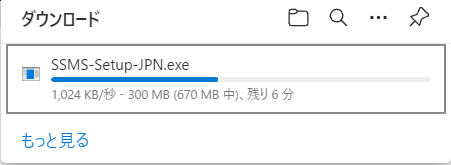
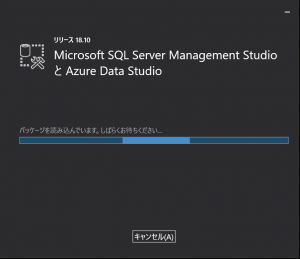
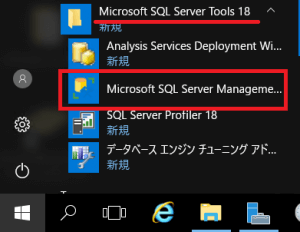
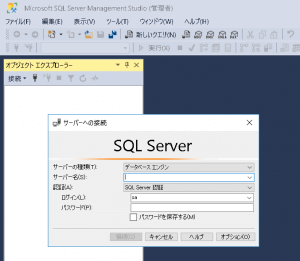
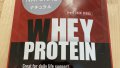

コメント