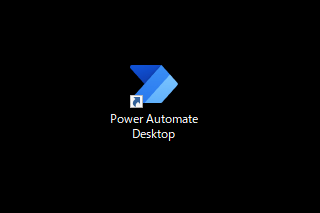
Power Automated Desktopインストールから起動までのメモ
Microsoft Power Automated Desktopをインストールから起動までの記録を公開します。
なかなか便利そうだし、これで無料ということには驚きました。
少しずつ利用して勉強しながら、作業効率化や生産性の向上につなげられたらと思っています。
なお、インストールしたOSはWindows10 Pro 64bit(20H2)です。
インストール
1.MSのサイトからダウンロード
下記の「無料でダウンロードする」からダウンロードしてください。
Setup.Microsoft.PowerAutomateDesktop.exeがダウンロードできれば準備完了です。
ダウンロードしたファイルを実行して、インストールを始めましょう。
2.Power Automated Desktopの設定
画面にあるリンクが気になる方はクリックして詳細を確認してください。
問題なければ「次へ」を押下してください。
なお「画面上のPower Automated Desktopの詳細を表示」のリンク先は下記です。
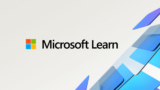
「その他のデスクトップフローの作成方法について」のリンク先は下記です。
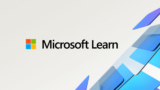
3.インストールの詳細
特段変更必要なければ、そのままでも結構かと思います。
1番下のチェックボックス(インストールを選択すると…)にチェックを入れてから「次へ」を押下してください。
4.インストール中
インストール中の画面が表示されたらしばらく待ちます。
5.インストール成功
インストール成功画面が表示されたら、Power Automated Desktopのインストールは完了です。
なお、デスクトップにも下記のアイコンができているので確認してください。
6.ブラウザ拡張機能のインストール
6.1.Google Chromeブラウザ拡張機能のインストール
上記5.でGoogle Chromeのリンクを押下すると、Google Chrome拡張機能の画面でPower Automated Desktop拡張機能が表示されます。
右上の「Chromeに追加」を押下してください。
確認メッセージが表示されたら「拡張機能を追加」を押下してください。
6.2.Microsoft Edgeブラウザ拡張機能のインストール
上記5.でMicrosoft Edgeのリンクを押下すると、Microsoft Edgeの拡張機能の画面でPower Automated Desktop拡張機能が表示されます。
右上の「インストール」を押下してください。
確認メッセージが表示されたら「拡張機能を追加」を押下してください。
起動
1.Power Automated Desktopサインイン画面
デスクトップのアイコンなどから起動すると、サインインを求められます。
まずはサインインのボタンを押下してください。
2.メールアドレス入力画面
メールアドレスの入力を求められます。
メールアドレスを入力して、サインインボタンを押下してください。
3.パスワード入力画面
パスワードの入力を求められます。
パスワードを入力して、サインインボタンを押下してください。
4.Power Automated Desktopの起動
認証されると、はじめは「デスクトップフローがありません」と表示されます。
左上にある「新しいフロー」を押下して、フローを追加してみましょう。
5.フローを作成する
フロー名を入力して「作成」を押下します。
Power Automated Desktopのフロー作成画面が起動します。
アクションについて
アクション部分をすべて折りたたんで表示すると下記のとおりです。
詳細は別途記事にしたいと思います。
アクションを見る限りでもかなりいろいろとできそうですね!
| アクション |
|---|
| 変数 |
| 条件 |
| ループ |
| 遅延 |
| システム |
| ファイル |
| フォルダー |
| 圧縮 |
| UIオートメーション |
| Web |
| Webオートメーション |
| Excel |
| データベース |
| メール |
| Exchange |
| Outlook |
| メッセージボックス |
| マウスとキーボード |
| クリップボード |
| テキスト |
| 日時 |
| CMDセッション |
| ターミナルエミュレーション |
| OCR |
| 暗号化 |
| サービス |
| XML |
| Active Directory |
| AWS |
| Azure |
| コグニティブ |
| FTP |
| フローコントロール |
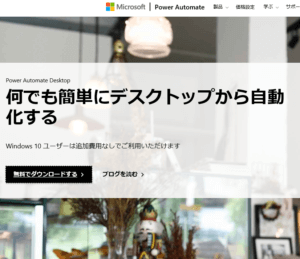
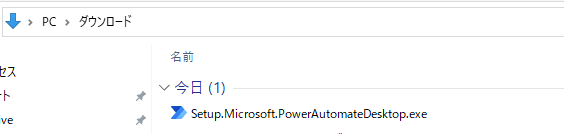
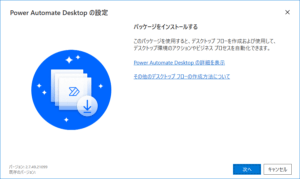
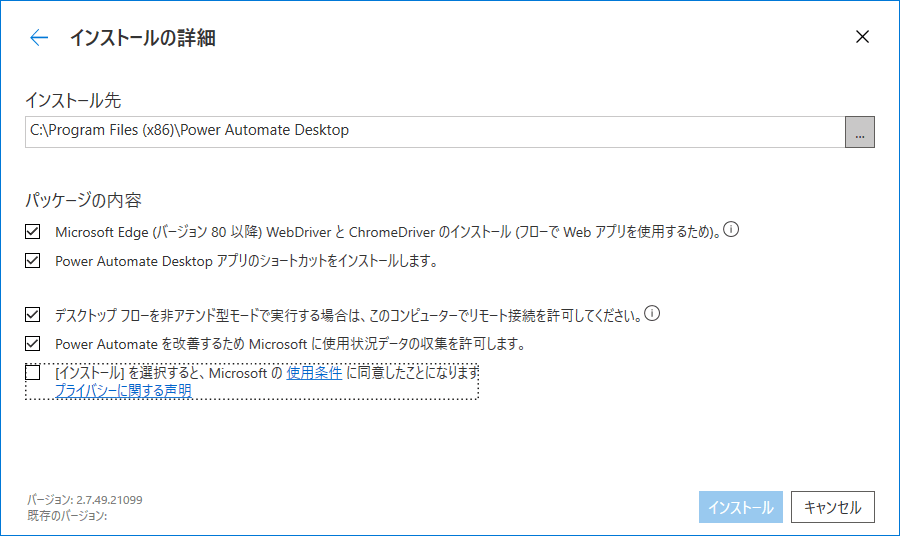
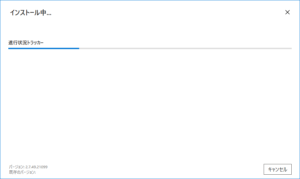
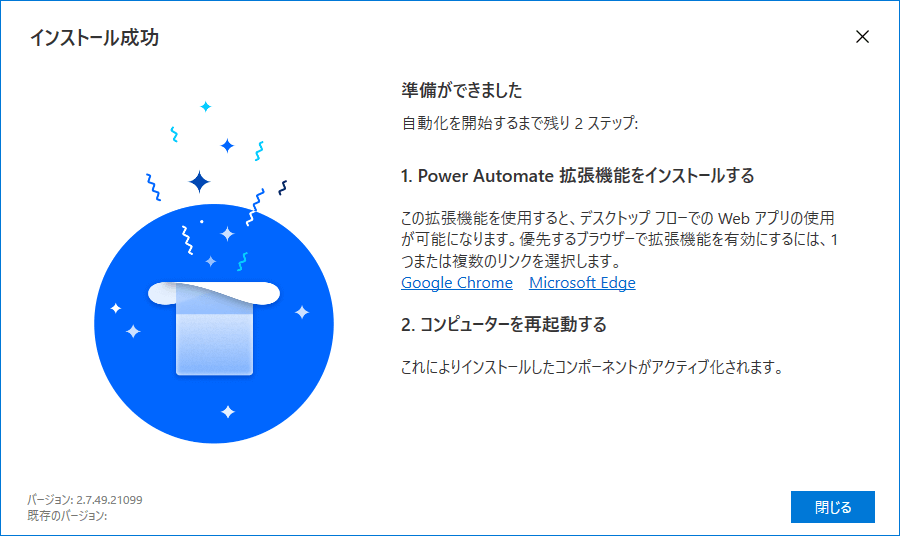
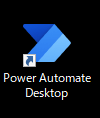
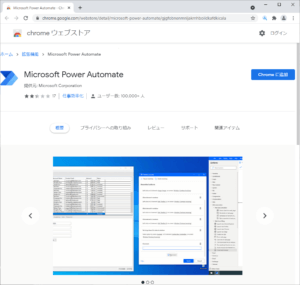
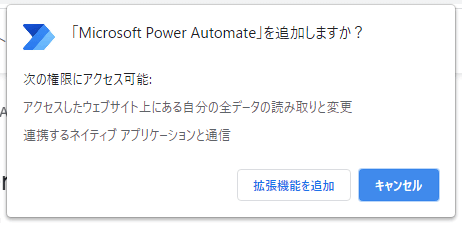
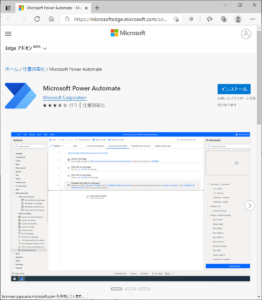
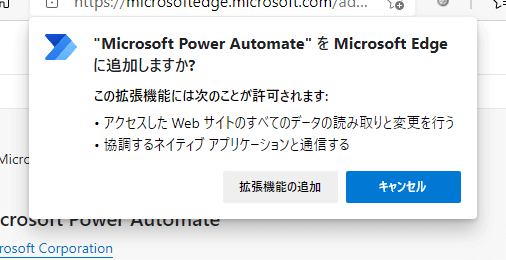
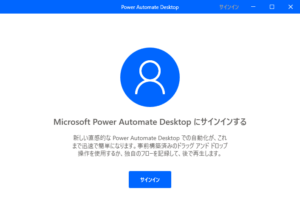
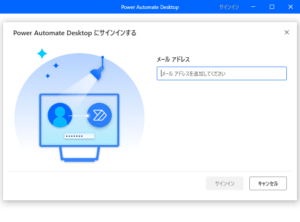
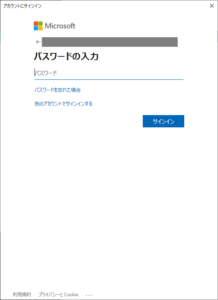
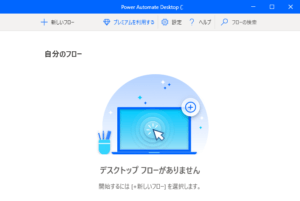
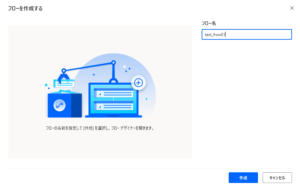
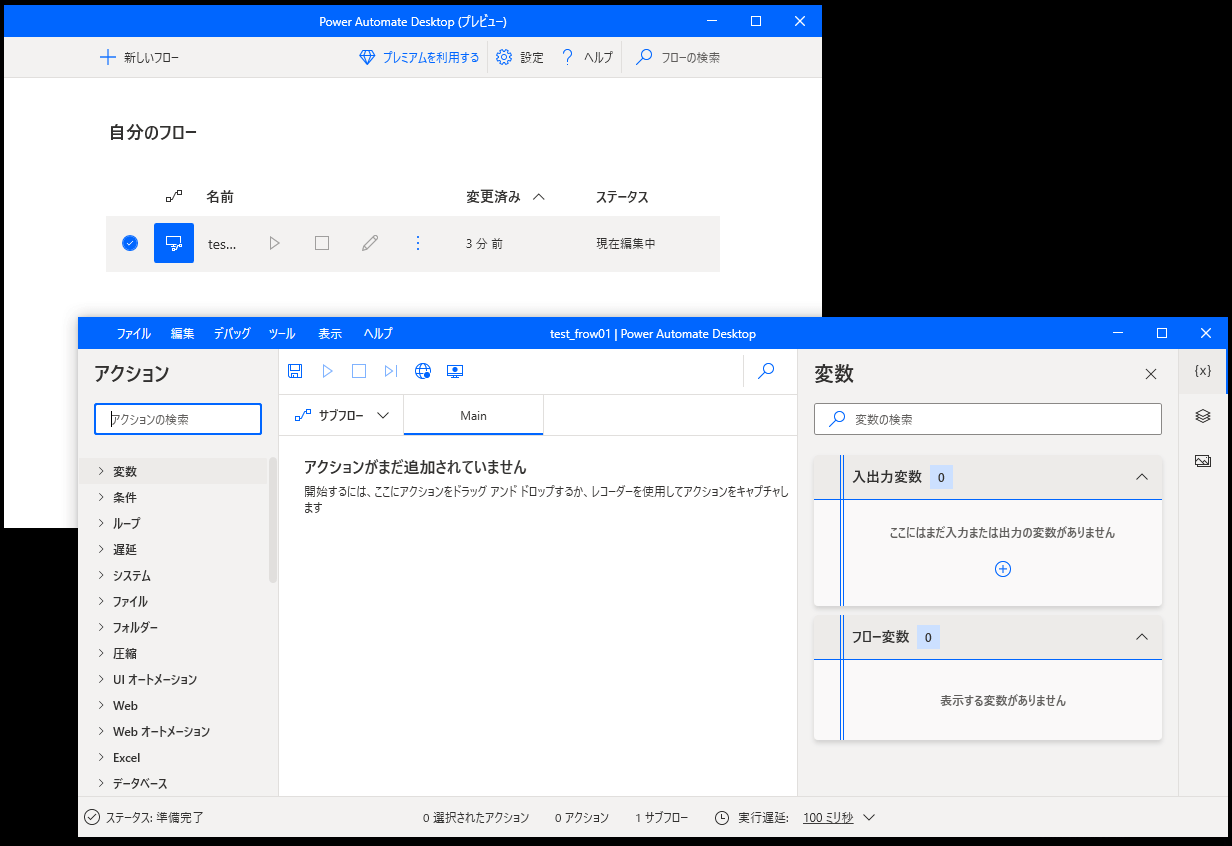
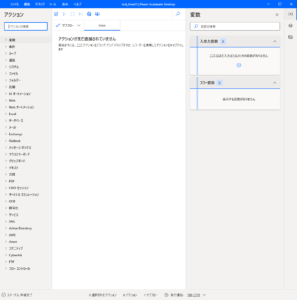

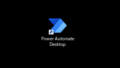
コメント