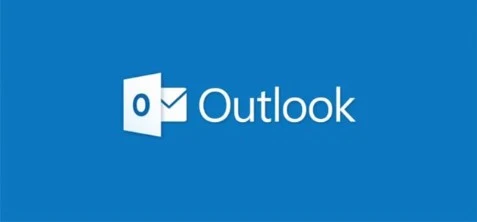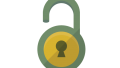Outlookの署名設定方法について、PC版とスマホ版それぞれ解説します。
特に仕事でメールを送信する際などに、文末に記載します。
会社名や名前、電話番号など自分が何者であるかが一目で伝えることができるので
ビジネスの場では署名を付けることはマナーの1つとして知られています。
また、メールアドレスやURLなど相手が必要になる可能性のある情報を記載することで、より円滑な取引を行うことができる可能性があります。
署名が正しいかどうかを判断の目安のひとつと考えることがあります。
個人でのやりとりでも、署名をすることで
相手が他のメールと区別しやすくなることも多々あるので
メールには忘れずに署名をしましょう。
なお、署名のサンプルとしては下記のようなものが一般的です。
*************************************
株式会社〇〇〇〇
〇〇支店/〇〇部 〇〇 〇〇(名前)
〒100-0001
東京都千代田区千代田1-1-1
TEL:03-9999-9999 / (内線等):999-9999
FAX:03-9999-9999 / (内線等):999-9999
E-mail xxxxx@xxxxxx.co.jp
URL https://www.xxxxxx.co.jp
*************************************
■PC版Outlookの署名設定方法
1.Outlookの「ファイル」を選択します。
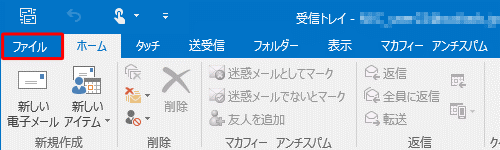
2.「オプション」を選択します。
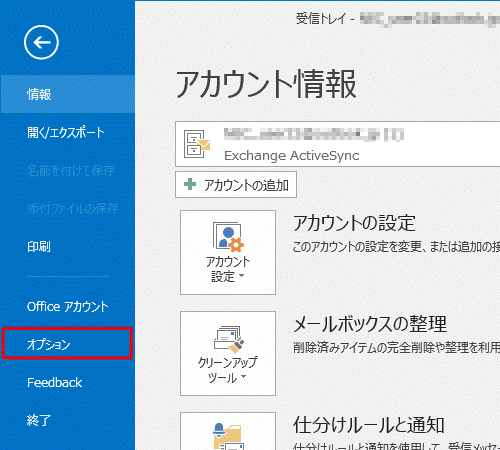
3.「メール」をクリックし、「メッセージの作成」欄内の「署名」をクリックします。
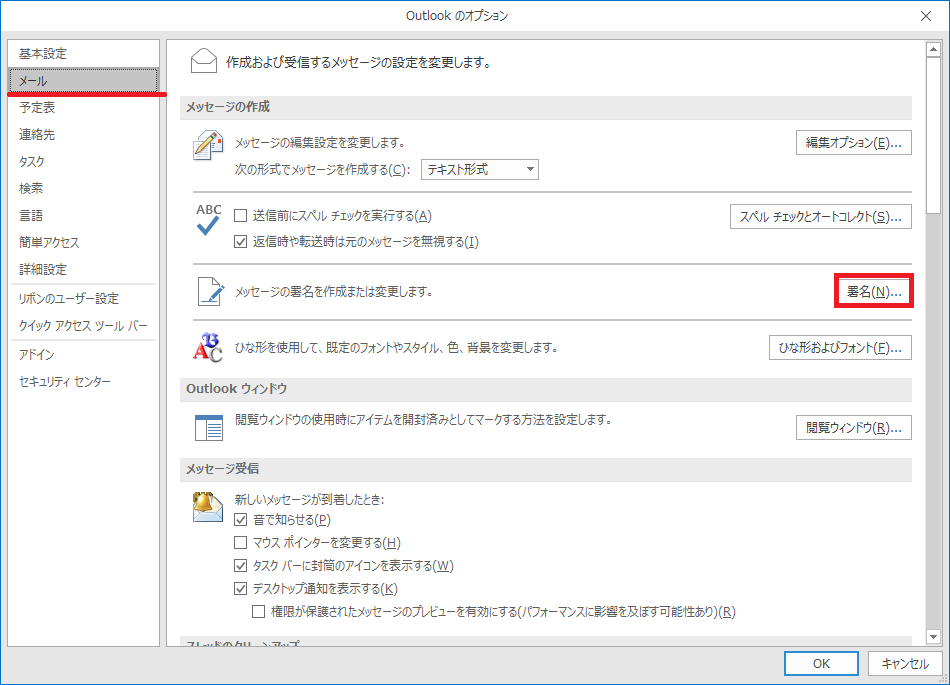
4.「署名」タブ内の「新規作成」を押下します。
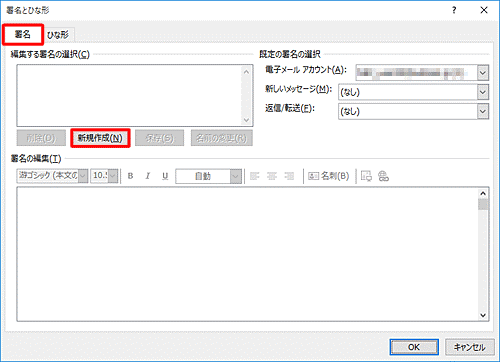
5.署名の名称を入力します。(この例では仕事用と入力します。)
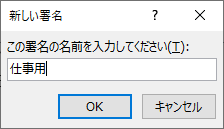
6.署名を入力し、「新しいメッセージ」「返信/転送」を選択します。
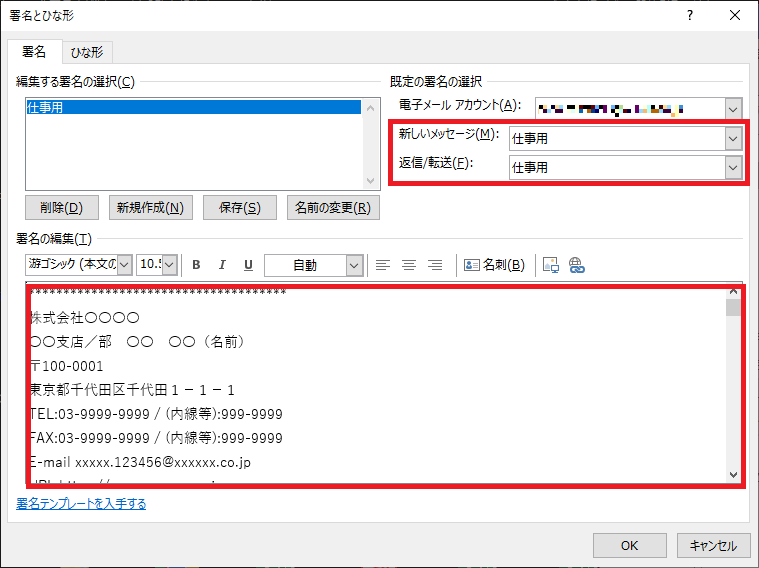
また、「新しいメッセージ」「返信/転送」に
異なる署名を選択することで使い分けができます。
スマホ版Outlookの署名設定方法
この例ではiPhone版の画像を例にしています
1.左上の丸部分を押下します。(この例では黄色の丸になっています)
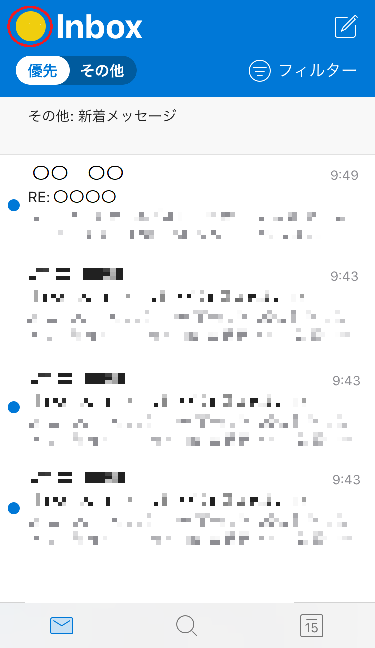
2.左下の設定(歯車)を押下します。
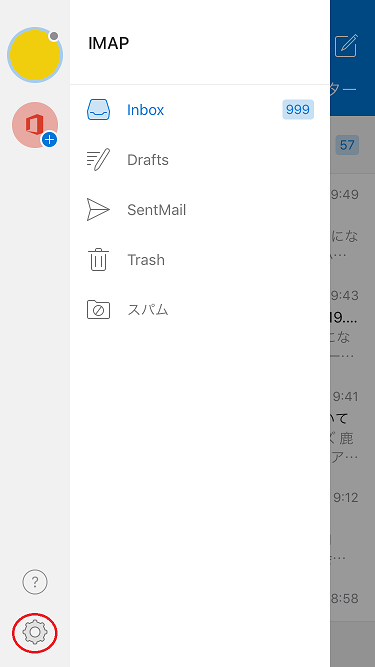
3.「署名」を押下します。
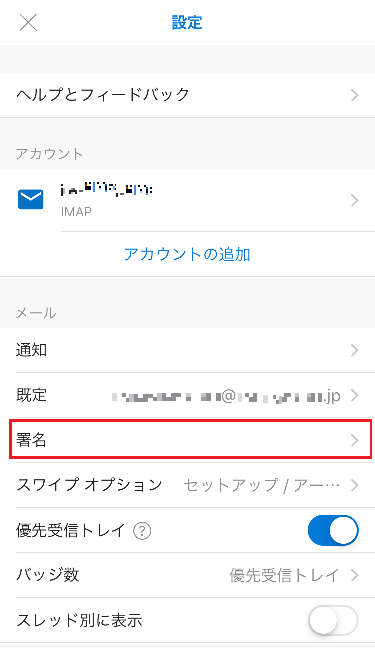
4.「署名」欄に署名を入力します。
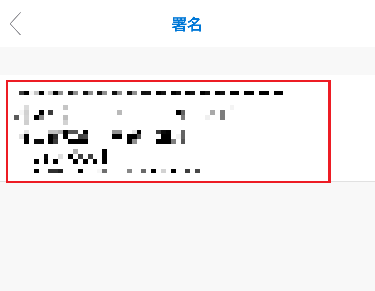
Outlookの署名設定方法は以上です!
なお、Outlookを仕事で使うならこの本を一読することをお勧めします。
環境や社内ルールですべてを活用できるわけではないですが、初心者には一読する価値があると思います。
パソコンに不慣れな方、これから社会人として会社でパソコンを使う方、作業時間短縮や効率化を考えている方などは下記も合わせて読みましょう!