
簡単!CHKDSKコマンドの使い方と結果について(PC不調の原因がディスクの疑いがある場合に利用します)
PCが不調だったり、HDDからヘンな音がしたり、ブルースクリーンのエラーがでたり…
そんな時はCHKDSKコマンドの出番かもしれません。
CHKDSKコマンドを利用したことがないという方もいらしゃるので、簡単にできるCHKDSKコマンドの利用方法と簡単な結果の確認方法をお伝えします。
チェックディスク:CHKDSKコマンド利用の注意点
PCの性能やディスクの容量・状態にもよりますが、基本コマンドを発行してからかなりの時間が必要と考えておいてください。
業務用のPCなどの場合、帰宅前にコマンド実行して朝確認するくらいの心づもりでいるとよいと思います。(2~3時間で終わることもあると思いますが)
また、CHKDSKをコマンド/GUIともに実行中はPCを操作しないほうがよいでしょう。
ディスクのチェック:CHKDSKコマンドの使い方
なお、この例ではコマンドプロンプトを使用した、CドライブへのCHKDSKコマンドを前提として記載します。
エクスプローラーでドライブを右クリック>プロパティ>プロパティ画面のツールタブにあるエラーチェックでも、同様のドライブのエラーをチェックすることは可能ですが、Windowsシステムやドライブが不調の場合などで、GUIが使えなかったり不調な場合も勘案してコマンドプロンプトからの実行を紹介しています。
不安や不調があってチェックする場合、私はコマンドプロンプトからの実行をおススメしています。
1.スタートメニューからコマンドプロンプトを管理者権限で起動します。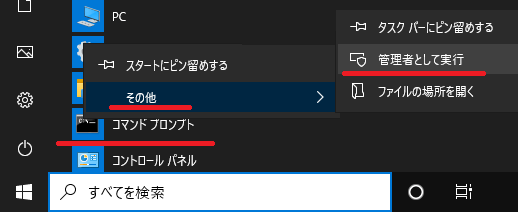
2.chkdisk /r を入力してEnterキーを押下します。
「スケジュールしますか?」のメッセージにYを入力してEnterキーを押下します。
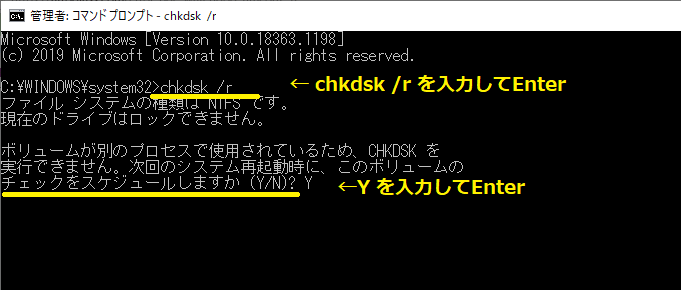
3.「次回システム再起動時に、このボリュームはチェックされます。」が表示されたらコマンドプロンプトを閉じてPCを再起動してください。
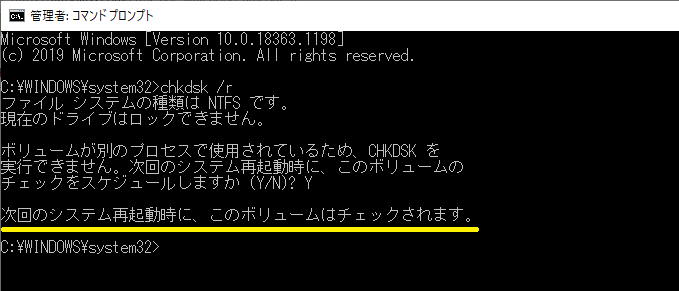
その場合は、コマンドプロンプト画面を閉じずにコマンドが終了するまで待ってください。
終了後、ログの確認・保存などを行った後にPCを再起動してください。
チェック結果の確認・表示方法
1.スタートを右クリックして、コンピュータの管理を選択します。
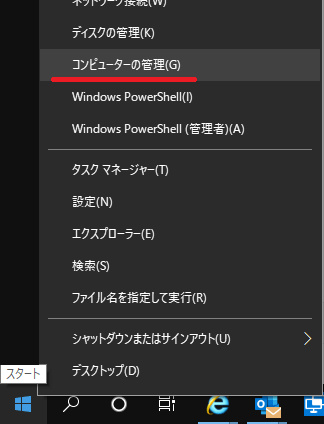
2.イベントビューア>Windowsログ>Applicationを表示し、ソースが「Wininit」のログを開きます。
(日時が作業後直近のものが対象かと思います。)
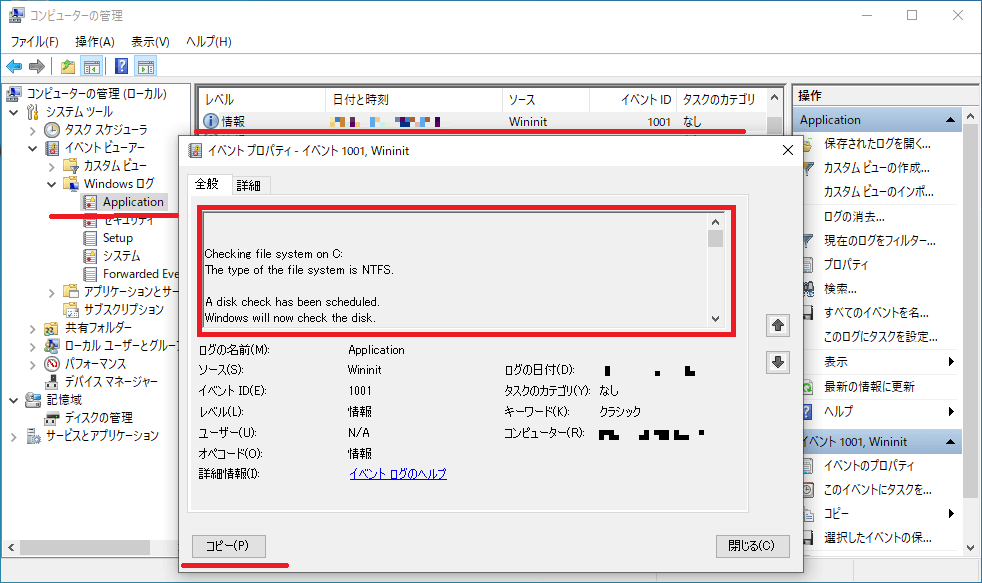
左下のコピーボタンでメモ帳などにコピーすると見やすいと思います。
CHKDSKコマンドでディスクをチェックした結果について
チェックディスクの結果をテキストにコピー&ペーストしてみると、おおよそこんな感じで表示されると思います。
「bad sectors.」が0KBでない場合は不良セクタが存在しています。
早めに機器やディスク交換などの対処をしたほうが良いでしょう。
「0 KB in bad sectors.」と記載されていて、「Cleaning up ** unused …」の ** の数値が何桁も表示される場合、何度かCHKDSKコマンドを実行して、1桁になるまで行いましょう。(CHKDSK /Fでも可です。)
なお、通常はどこかに「found no problems.」の表記があると思いますが
下記の表記があるときは、この表記がなくなるまで、何度かチェックディスクが必要です。
Windows has made corrections to the file system.
The type of the file system is NTFS.
A disk check has been scheduled.
Windows will now check the disk.Stage 1: Examining basic file system structure …
131328 file records processed.
File verification completed.
Phase duration (File record verification): 2.02 seconds.
2289 large file records processed.
Phase duration (Orphan file record recovery): 0.00 milliseconds.
0 bad file records processed.
Phase duration (Bad file record checking): 1.19 milliseconds.Stage 2: Examining file name linkage …
252 reparse records processed.
198338 index entries processed.
Index verification completed.
Phase duration (Index verification): 28.92 seconds.
0 unindexed files scanned.
Phase duration (Orphan reconnection): 76.63 milliseconds.
0 unindexed files recovered to lost and found.
Phase duration (Orphan recovery to lost and found): 64.83 milliseconds.
252 reparse records processed.
Phase duration (Reparse point and Object ID verification): 5.46 milliseconds.Stage 3: Examining security descriptors …
Cleaning up 636 unused index entries from index $SII of file 0x9.
Cleaning up 636 unused index entries from index $SDH of file 0x9.
Cleaning up 636 unused security descriptors.
Security descriptor verification completed.
Phase duration (Security descriptor verification): 69.32 milliseconds.
33506 data files processed.
Phase duration (Data attribute verification): 1.22 milliseconds.
CHKDSK is verifying Usn Journal…
41734696 USN bytes processed.
Usn Journal verification completed.
Phase duration (USN journal verification): 808.00 milliseconds.Stage 4: Looking for bad clusters in user file data …
131312 files processed.
File data verification completed.
Phase duration (User file recovery): 2.73 minutes.Stage 5: Looking for bad, free clusters …
240381254 free clusters processed.
Free space verification is complete.
Phase duration (Free space recovery): 0.00 milliseconds.Windows has scanned the file system and found no problems.
No further action is required.976708607 KB total disk space.
14846000 KB in 93900 files.
67468 KB in 33507 indexes.
0 KB in bad sectors.
270119 KB in use by the system.
65536 KB occupied by the log file.
961525020 KB available on disk.4096 bytes in each allocation unit.
244177151 total allocation units on disk.
240381255 allocation units available on disk.
Total duration: 3.27 minutes (196287 ms).Internal Info:
00 01 02 00 ba f1 01 00 b5 cf 03 00 00 00 00 00 …………….
3f 00 00 00 bd 00 00 00 00 00 00 00 00 00 00 00 ?……………Windows has finished checking your disk.
Please wait while your computer restarts.
CHKDSKコマンドのヘルプ
CHKDSKコマンドのヘルプです。
今回の例では/Rのオプションを利用しています。
ドライブを指定(z:ドライブなど)する場合は chkdsk z: /R のように記載します。
CHKDSK [ボリューム[[パス]ファイル名]]] [/F] [/V] [/R] [/X] [/I] [/C] [/L[:サイズ]] [/B] [/scan] [/spotfix]ボリューム ドライブ文字 (文字の後にはコロンを付ける)、
マウント ポイント、ボリューム名を指定します。
filename FAT/FAT32 のみ: 断片化をチェックするファイルを指定します。
/F ディスクのエラーを修復します。
/V On FAT/FAT32: ディスクの全ファイルの完全なパスと名前を表示します。
On NTFS: クリーンアップ メッセージがあればそれも表示します。
/R 不良セクターを見つけて、読み取り可能な情報を回復します (/scanを指定しない場合、/F も暗黙的に指定されます)。
/L:size NTFS のみ: 指定されたキロバイト数にログ ファイル サイズを変更します。サイズが指定されていないときは、現在のサイズを表示します。
/X 必要であれば、最初にボリュームを強制的にマウント解除します。ボリュームに対して開かれているすべてのハンドルは、無効になります (/F も暗黙的に指定されます)。
/I NTFS のみ: インデックス エントリのチェックを抑制して実行します。
/C NTFS のみ: フォルダー構造内の周期的なチェックをスキップします。
/B NTFS のみ: ボリューム上の不良クラスターを再評価します (/R も暗黙的に指定されます)。
/scan NTFS のみ: ボリュームに対してオンライン スキャンを実行します。
/forceofflinefix NTFS のみ: (“/scan” と共に使用する必要があります)すべてのオンライン修復を無視します。検出されたすべての障害はオフライン修復のためにキューに挿入されます (“chkdsk /spotfix”)。
/perf NTFS のみ: (“/scan” と共に使用する必要があります)できる限り早くスキャンが完了するようにより多くのシステムリソースを使用します。これにより、システムで実行中の他のタスクのパフォーマンスが低下する可能性があります。
/spotfix NTFS のみ: ボリュームに対してスポット修正を実行します。
/sdcleanup NTFS のみ: 不要なセキュリティ記述子データをガベージ コレクトします (/F も暗黙的に指定されます)。
/offlinescanandfix オフライン スキャンを実行し、ボリューム上で修正します。
/freeorphanedchains FAT/FAT32/exFAT のみ: 孤立したクラスタ チェーンをそれらのコンテンツを回復する代わりに解放します。
/markclean FAT/FAT32/exFAT のみ: /F が指定されていない場合であっても破損が検出されなかった場合、ボリュームをクリーンとしてマークします。/I または /C スイッチは、ボリュームの特定のチェックをスキップして、Chkdsk の実行時間を短縮します。
パソコンに不慣れな方、これから社会人として会社でパソコンを使う方、作業時間短縮や効率化を考えている方などは下記を一読しましょう。
パソコン初心者であれば、こちらの本もおすすめです。
「誰でも」「すぐに」「役に立つ」 Windowsの操作・活用法を凝縮した『完全ガイド』です。
Windows 10の基本操作から、よくあるトラブルの解決方法、インターネット、アプリ、セキュリティ、Windows 10を便利に使いこなすワザまでを、Q&A形式でわかりやすく解説しています。
2020年5月配信の「Windows 10 May 2020 Update」に完全対応。
新バージョンで登場した便利な機能も本書でばっちり使いこなしてください!
バッチやコマンドプロンプトの、初心者や詳しく知りたい方!使いこなしたい方へのおすすめです。
天下無双!Windows10からWindows Server2012 R2まで完全網羅。
ユーザーからエンジニアまで、仕事の省力化・自動化を推進するアイデアと技の源泉。
Windowsのコマンドプロンプトの使用方法を「これでもか!」と懇切丁寧に解説。
システム管理、パフォーマンス管理、ネットワーク、Active Directoryまで幅広く掲載。
Windowsのパワーを開放せよ!やるぜ!ナンバー1の技術力でハックして楽に!


コメント