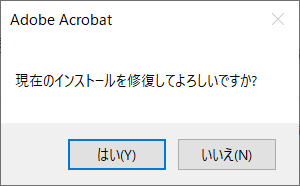
Acrobat(Reader DC)の修復(リカバリー)方法
Acrobat や Readerなどで、エラーが発生したり不具合が生じたりした場合に、手っ取り早く修復して直したいことがあります。
特にAcrobat Reader については、考えるより修復もしくは再インストールする方が簡単に不具合を解消できることもあるので、困ったら試してみる価値はあるかと思います。
なお、この例では一般的に利用頻度の高いAcrobat Reader DCを例に修復作業を行っていますが、Acrobat等でも同じ手順で修復可能ですので、試してみて頂ければと思います。
サンプルのバージョン
下記画像のAcrobat Reader DCを例にリカバリー方法を記載します。
画像はクリックで拡大できます。
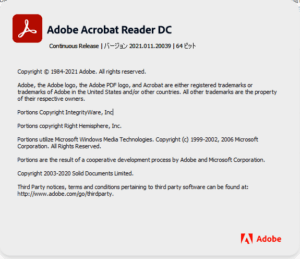
Windowsコントロールパネルの「プログラムのアンインストールまたは削除」から、Acrobatのインストールの修復
コントロールパネルを開き、「プログラムのアンインストール」もしくは「コントロール パネル\プログラム\プログラムと機能」でAcrobat Readre DCを右クリック>変更を選択します。

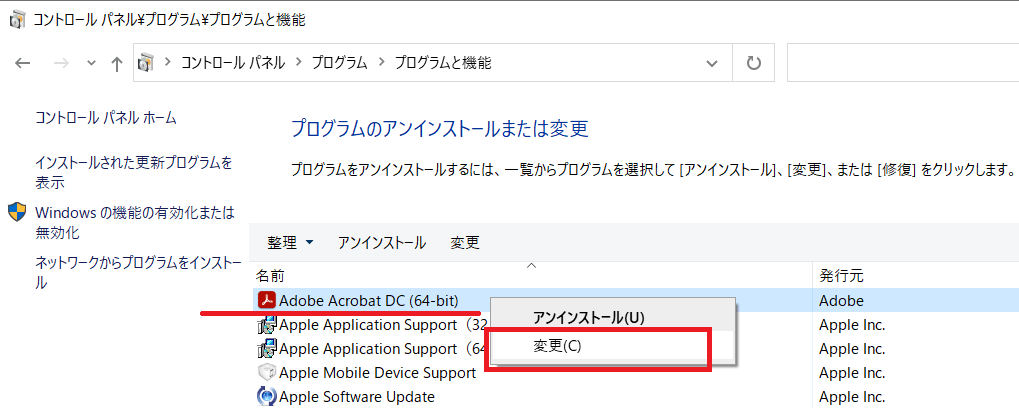
セットアップ画面が表示されたら「次へ」を押下します。
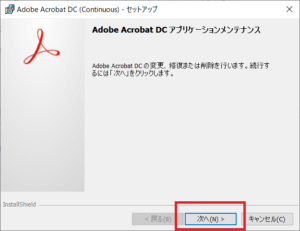
プログラムの変更、修復、削除の選択画面で「修復」を選択し、「次へ」を押下します。
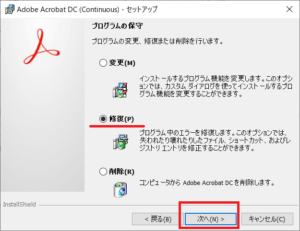
「更新」を押下
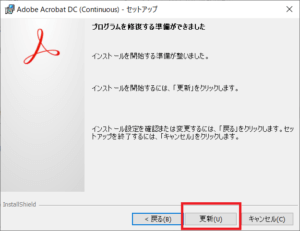
インストール画面が表示されたらしばらく待ちます。
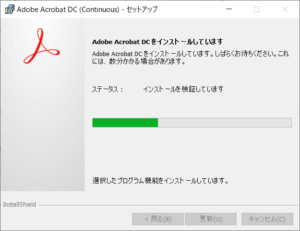
完了画面が表示されたら、「完了」を押下して終了します。
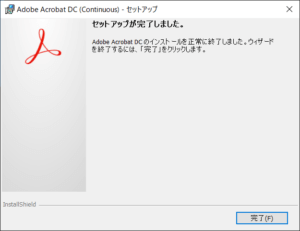
終了したら念のため、パソコンを再起動してAcrobat Readre DCの問題が解決したかを確認してください。
Acrobat のメニューから、Acrobatのインストールの修復
Acrobatのメニューのヘルプ>インストールの修復を選択します。
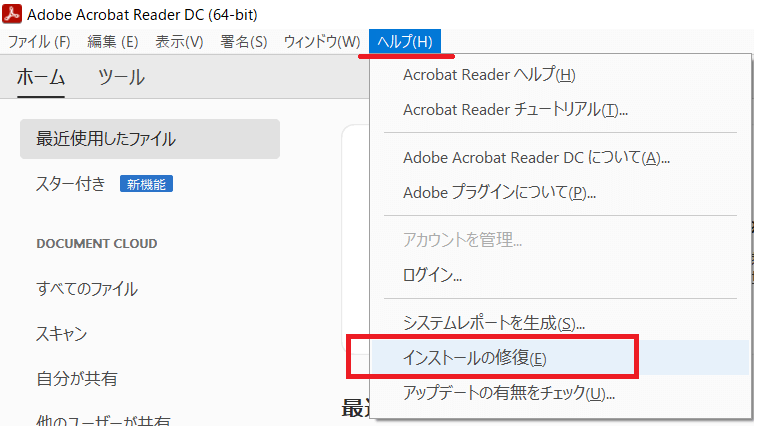
メッセージが表示されたら、「はい」を押下します。
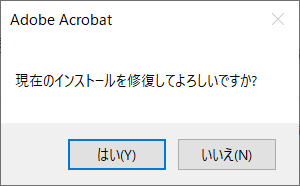
設定中画面が表示されたら、しばらく待ちます。
終了メッセージが表示されるか、画面が消えるまで待ちます。
(画面が勝手に消えるので終了したかわかりづらいことがあります。)
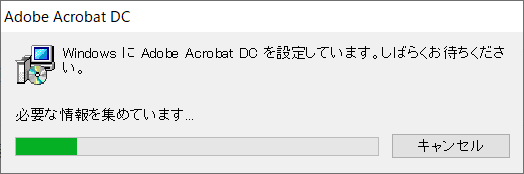
終了したら念のため、パソコンを再起動してAcrobat Readre DCの問題が解決したかを確認してください。


コメント