【簡単】Microsoft WindowsOS(Windows10) / Officeでビット数の確認方法
ソフトウェアのインストールやメモリの増設の際に
事前にOSやOfficeのビット数を確認する必要があります。
また、トラブル対応などの際も必要な場合があります。
ただ、普段あまり見る機会がなくてついつい確認方法を忘れがちです。
ここでは、WindowsとOfficeのビット数を確認する方法を紹介します。
Windowsのビット数確認方法
1.スタート>設定を選択します。
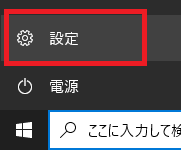
2.「Windowsの設定」画面で「システム」を選択します。
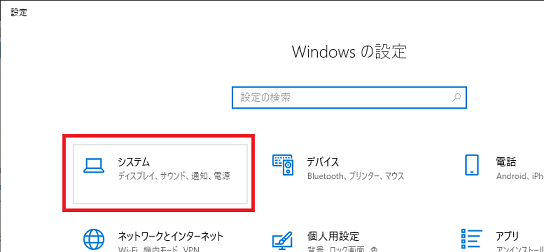
3.左側の「バージョン情報」を選択すると
右側の「デバイスの仕様>システムの種類」という項目に記載があります。
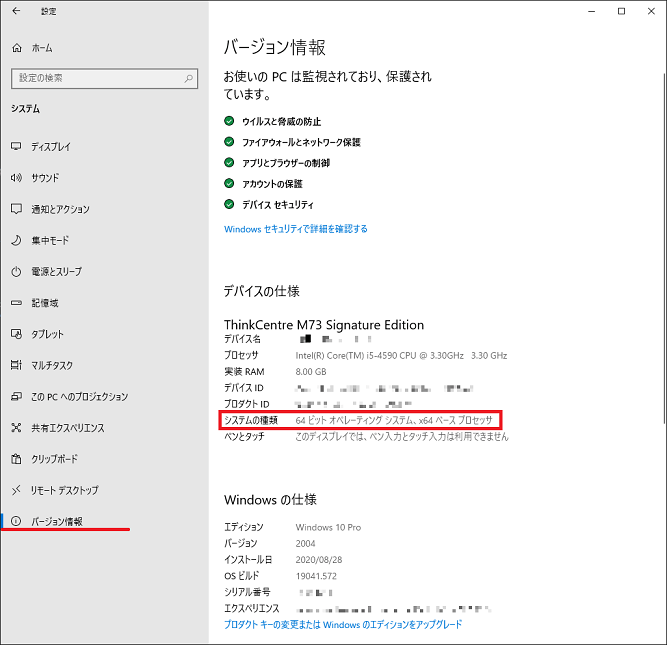
「デバイスの仕様」という項目では、プロセッサ(CPU)や実装RAM(メモリ)の容量
「Windowsの仕様」という項目では、エディション、バージョンやインストール日など
この画面でPC情報を確認できるということを覚えておいて頂ければと思います!
Officeのビット数確認方法
1.Office製品(ここではExcel)を起動し、ファイルを選択します。
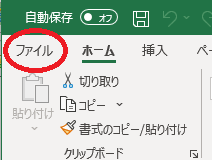
2.左側の「アカウント」を選択し、
右側の「バージョン情報」を選択します。
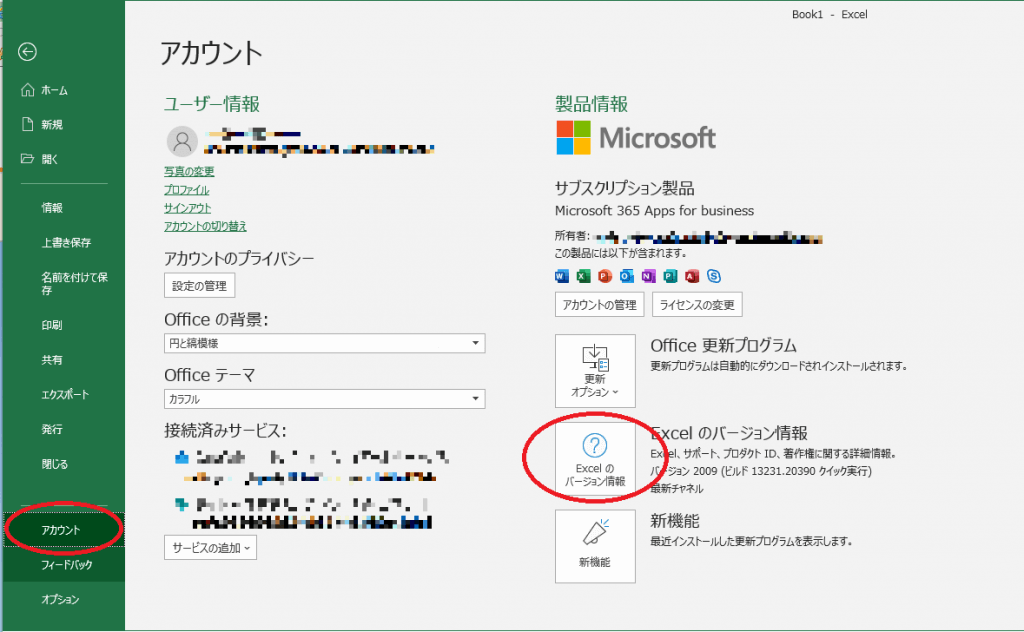
3.バージョン情報の画面が表示されるので、上部に記載の内容を確認します。
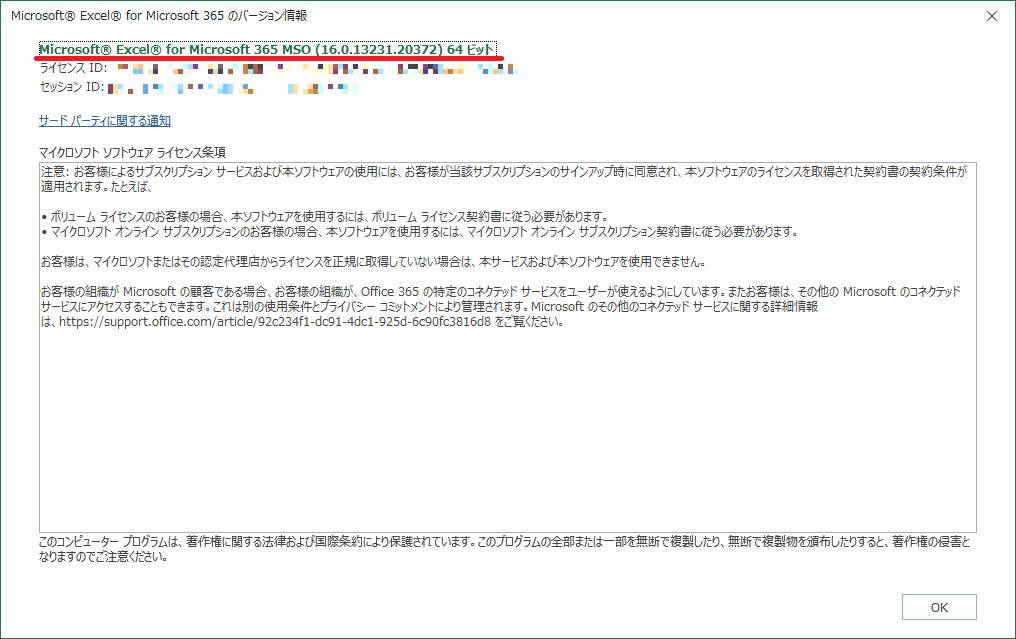
余談
パソコンに搭載するメモリが4G以下をなら32ビット版、
それ以上搭載するなら64ビット版という話をよく聞くので
Windowsについてはビット数の違いを意識することが多いのですが
Officeについては利用者が意識する機会は少ないと思います。
しかし、特にOfficeと連携するアプリやOfficeアドイン等のトラブルや
WindowsUpdateなどでトラブルが発生した場合などは
Windowsだけでなく、Officeの方もビット数の違いが影響することがあります。
インストールや利用中にトラブルが発生する場合は
OSと合わせてOfficeのビット数も確認することで
トラブル解決の糸口になることもあります。
ご存知ない方がいらっしゃれば、
この機に是非覚えておきましょう。
パソコンに不慣れな方、これから社会人として会社でパソコンを使う方、
作業時間短縮や効率化を考えている方などは下記も合わせて読みましょう!
Outlookを仕事で使うならこの本を一読することをお勧めします。
環境や社内ルールですべてを活用できるわけではないですが、
初心者には一読する価値があると思います!
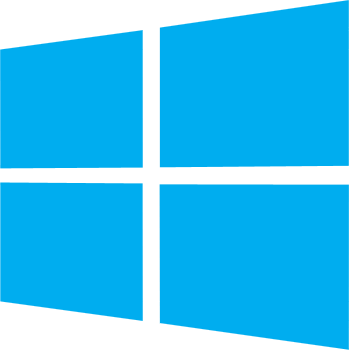

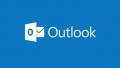
コメント