
Wi-Fi6/WPA3対応無線LANルータとパソコンが接続できない場合の対処方法
新しい無線Wi-Fi機器を購入したり、セキュリティ面でルーター側の設定をWPA3に変更すると、パソコンを無線で接続する際に、無線ルーターなどのWi-Fi機器とパソコンがうまく接続できないことがあります。
これは、
・WPA3は安全性が高い反面、比較的最近の規格なので古いPCの無線機器が未対応
といったことが挙げられます。
ここ最近ではセキュリティ面でより強固な対応を求められる場合が増えていることから、WPA3への移行が進んでいます。
逆に古い規格は徐々に消えつつあるので、問題なければ早々にWPA3に乗り換えた方が安全です。
ここでは、Wi-Fi6(WPA3)対応無線ルータ(アクセスポイント)とパソコンが接続できない場合の対処方法について、下記に対処方法を記載します。
無線LANのドライバーの最新版をインストールする
PCに搭載された無線機器によっては、ドライバの更新で対応できるものがあります。
但し、どの機器が対応できて、どの機器ができないかは一概に判断はできないので試してみないとわかりません。
なお、Windowsの場合、WindowsUpdateやドライバーの更新では必要な更新を拾えない場合もあります。
各パソコンメーカーのダウンロードサイトから、最新版のドライバーをダウンロードしてインストールしてみてください。
個別に対応が必要な場合や、メーカー製パソコンでない場合などは、下記を参考にデバイスマネージャーで無線機器のメーカーとバージョンを確認のうえ、最新版のドライバーをインストールして試してみてください。

パソコンにUSB無線アンテナを接続する
パソコンであれば比較的簡単な対応方法で、効果も確実かと思います。
WPA3対応、もしくはWi-Fi6対応の記載のあるアンテナを装着することで、
古いパソコンでも無線の認証をWPA3に対応させることが可能です。
参考までに、下記製品だと「WPA3 Personal」に対応しています。
その他、Wi-Fi6対応やWPA3対応等で検索すれば、諸々製品が出てくるのでご都合に合わせて選択頂ければと思います。
なお、Buffaloの無線LAN子機のWPA3接続方法は下記を参照ください。
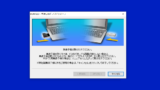
パソコンを買い替える
WPA3は2018年6月に公表された無線LANのためのセキュリティプロトコルです。
未対応の機器やパソコンであれば、そろそろ買い替えを検討してもよい時期かと思います。
Apple製品のWPA3対応について
WPA3は以下のAppleデバイスでサポートされます
・iPad第5世代以降
・Apple TV 4K以降
・Apple Watch Series 3以降
・Macコンピュータ(Late 2013以降、802.11ac以降に対応)
Wi-Fiの無線の認証を「WPA3」に変更する前に…
Wi-Fiルータが対応していれば、「無線の認証」の設定を「WPA3」に変更することは管理画面から簡単に行えます。
しかし、無線を利用する機器側がWPA3に対応しているか、事前に試したいと思うこともあると思います。
その場合、Wi-Fiルータ側で「WPA3」のテスト用SSIDを1つ追加し、機器の接続可否の確認を行うことをお勧めします。
Windowsであれば、自動接続をOFFの状態で接続すれば、次回以降勝手に接続することもないので安心です。
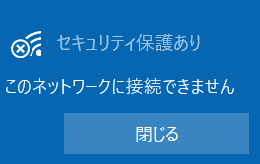
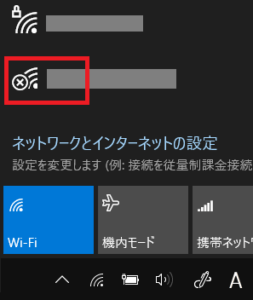
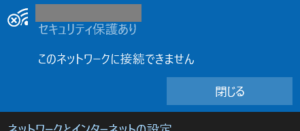


コメント