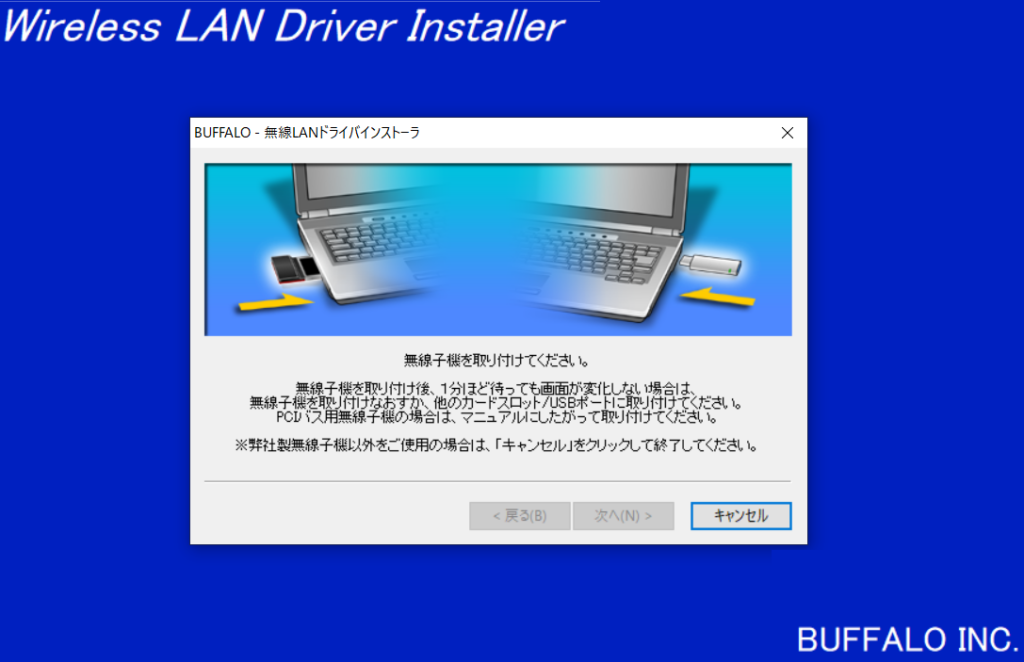
Buffalo無線LAN子機でのWPA3接続方法
Buffalo(バッファロー)無線LAN子機のWPA3対応機器を購入しても、WPA3のSSIDに接続する方法がわからない、WPA3のSSIDに接続できないなどの場合があります。
これは、下記2点が原因と思われます。
・ドライバや設定ツールが最新版ではないため
・最新版でも、現時点ではBuffaloの設定ツールではWPA3の設定ができないため
・最新版でも、現時点ではBuffaloの設定ツールではWPA3の設定ができないため
初めて設定する際には、少し迷うことも多いと思うので、下記の接続手順を参考頂ければと思います。
なお、前提条件は必ず守ってください。
特に上記2.を無視してしまったために、既存のドライバを利用してしまい、うまくいかないことが多いです。
作業手順
1.Buffaloのサイトから、型番等で製品を検索し、ソフトウェアの最新版をダウンロード
ソフトウェア
ソフトウェアに関するサイト。お客様サポートのコンテンツをご紹介。
2.ダウンロードしたソフトをインストール(右クリック>管理者として実行)
3.「無線子機を取り付けてください」の画面が表示されたら、無線子機をPCに差し込む
4.インストールが全て完了したら、SSIDへの接続設定などはしないままで終了
(設定画面ではWPA3を選択できない)
5.Winodws右下の無線マークをクリックし、利用できるネットワークの中から、WPA3のSSIDを選択し、事前共有キー(パスワード)を入力して接続
6.必要に応じて【コントロール パネル\ネットワークとインターネット\ネットワーク接続】を表示し、内臓のWi-Fi(無線LAN)を無効にしたり、無線子機にIPアドレス等のネットワーク設定を行ってください。
参考)Windows初心者向け書籍
Windows の基本から使いこなしまでをわかりやすく解説した書籍で、超初心者から中級者まで幅広く対象としたマニュアル本です。Windows11
今すぐ使えるかんたん Windows 11リンク
Windows11新機能完全マニュアルリンク
はじめてのWindows11リンク
(限定小冊子・電話&メールサポート・無料電子版付)できるWindows 11リンク
(限定小冊子・無料電子版付き)できるWindows 11 パーフェクトブック 困った! &便利ワザ大全 (できるパーフェクトブック)リンク
Windows10
リンク
リンク

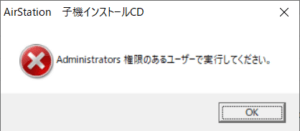
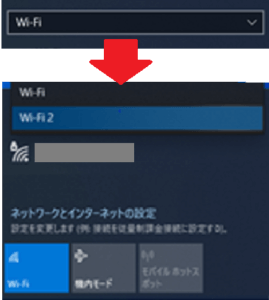


コメント