
Windows10 通常使うプリンターの設定方法
Windows10を使用していて、通常出力したいプリンターを変更したい場合があります。
複数の印刷機器を利用していて、通常使うプリンターが決まっている場合や近場のプリンターに出力することが多い場合などです。
家庭での利用の場合は困ることも少ないと思いますが、Windows標準のままだと、前回使用したプリンターを都度覚えてしまうため、たまに違う印刷機器から出力すると、そのまま次も前回出力したプリンターから出力しようとしてしまいます。
業務などで印刷機器や複合機などが複数利用できる環境にある場合は、まずは通常使うプリンターの設定をしておくほうがトラブルが少ないことが多いです。
特にExcelやWordなどのOffice関連のソフトからの印刷が多い方は、通常使うプリンターの設定は必須かと思います。
なお、プリンターや複合機等の印刷機器を新規導入したり、異なる印刷機器を利用する場合などは、ドライバーのインストールと共に設定することをオススメします。
そこで、通常使うプリンターの設定方法と、Windows標準の設定(最後に利用したプリンターを自動的に設定する方法)に戻す方法について記載します。
結論
通常使うプリンターの設定方法
1.コントロールパネルを表示します。(下記の例は検索ボックスから検索した場合)
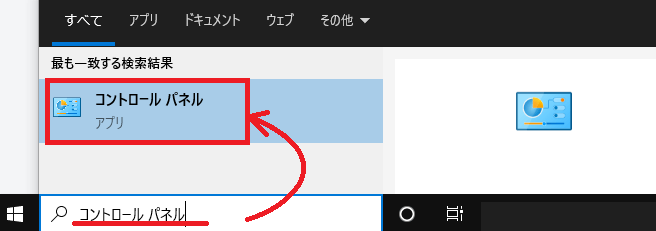
2.表示方法をカテゴリに設定し「デバイスとプリンターの表示」を選択します。
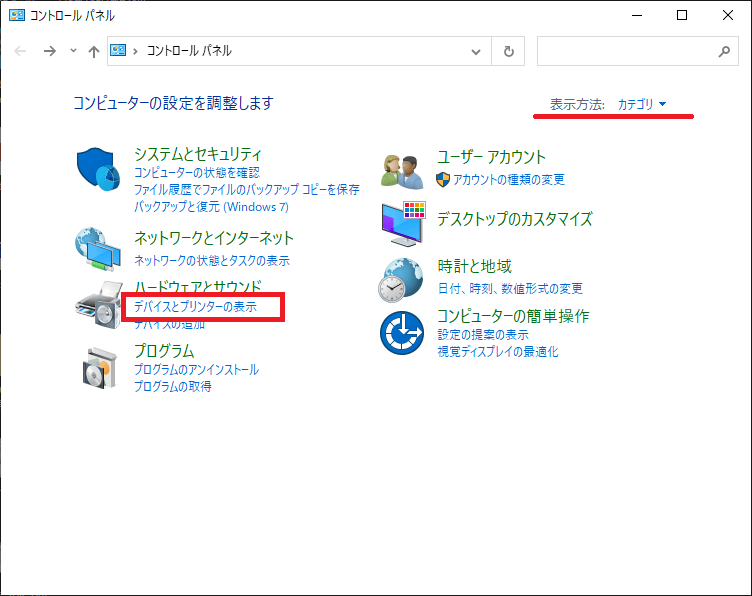
3.対象の印刷機器を右クリックし「通常使うプリンターに設定」を選択します。
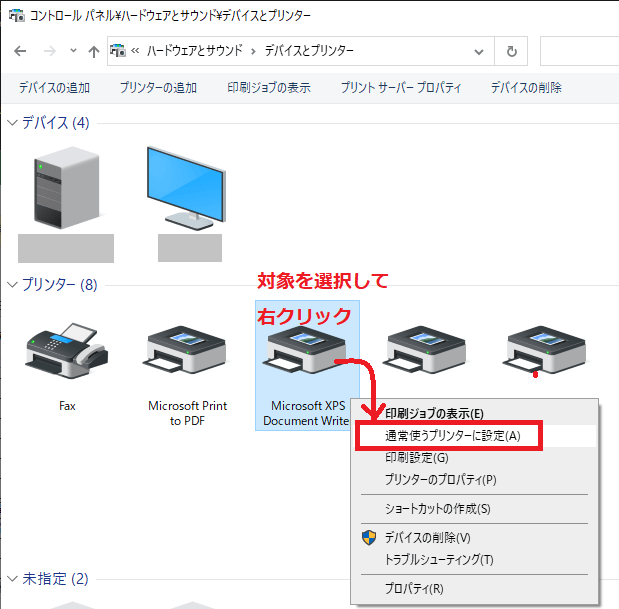
4.対象に緑のチェックマークがつけば設定完了です。
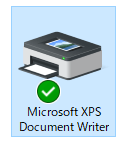
※同種のドライバーが複数インストールされている場合は下記のような表示になるので、「通常使うプリンターに設定」の子メニューから対象の印刷機器を選択してください。
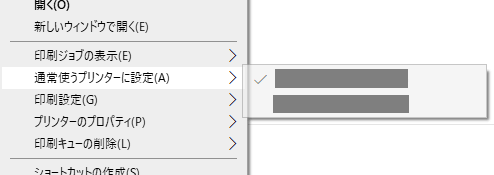
最後に利用したプリンターを自動的に設定する方法
Windowsのデフォルト設定である、最後に利用したプリンターを自動的に設定する方法は下記の通りです。

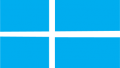

コメント