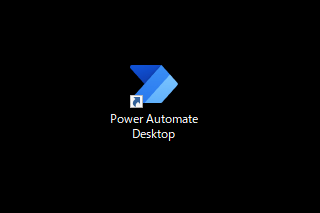
Microsoft Power Automate Desktop アクション:UIオートメーション/Web/Webオートメーション
MicrosoftのRADツール【Power Automate Desktop】のアクションについて記載していこうと思います。
なお、インストールについては「PowerAutomatedDesktop導入~起動までのメモ」を参照してください。
アクション:UIオートメーション/Web/Webオートメーション
Microsoft Power Automate Desktop 画面
Microsoft Power Automate Desktop UIオートメーションアクション
| アクション名 | 詳細 |
|---|---|
| ウインドウの詳細を取得する | ウィンドウのタイトルやソース テキストなどのプロパティを取得します |
| ウィンドウ内のUI要素の詳細を取得する | ウィンドウにある UI 要素の属性値を取得する |
| ウインドウにある選択済みチェック ボックスを取得する | チェック ボックス グループ内のオンになったチェック ボックスの名前、または特定のチェック ボックスの状態を取得します |
| ウインドウにある選択済みラジオ ボタンを取得する | ラジオ ボタン グループ内のオンになったラジオ ボタンの名前、または特定のラジオ ボタンの状態を取得します |
| ウインドウからデータを抽出する | 単一の値、リスト、またはテーブルの形式で、ウィンドウの特定の部分からデータを抽出します |
| ウインドウ内のテキスト フィールドをフォーカス | ウィンドウのテキスト ボックスにフォーカスを設定し、スクロールして表示します |
| ウインドウ内のテキスト フィールドに入力する | ウィンドウ内のテキスト ボックスに指定されたテキストを入力します |
| ウインドウ内のボタンを押す | ウィンドウ ボタンを押します |
| ウインドウのラジオ ボタンをオンにする | ウィンドウのラジオ ボタンを選択します |
| ウインドウのチェック ボックスの状態を設定 | ウィンドウ フォームのチェック ボックスをオンまたはオフにします |
| ウインドウでドロップ ダウン リストの値を設定する | ウィンドウ フォームのドロップダウン リストで選択されているオプションを設定するかクリアします |
| ウインドウの取得 | デスクトップ アプリケーションを自動化するため、実行中のウィンドウを取得します |
| ウインドウをフォーカスする | 特定のウィンドウをアクティブ化してフォアグラウンドに表示します |
| ウインドウの状態の設定 | 特定のウィンドウを復元、最大化、または最小化します |
| ウインドウの表示方法を設定する | 非表示のウィンドウを表示するか、表示されているウィンドウを非表示にします |
| ウインドウの移動 | 特定のウィンドウの位置を設定します |
| ウインドウのサイズ変更 | 特定のウィンドウのサイズを設定します |
| ウインドウを閉じる | 特定のウィンドウを閉じます |
| デスクトップを使用する | デスクトップとタスク バー関連の操作を実行します |
| ウインドウでタブを選択する | タブのグループからタブを選択します |
| ウインドウの UI 要素をクリックする | ウィンドウの任意の UI 要素をクリックする |
| ウインドウ内のメニュー オプションを選択する | ウィンドウのメニューのオプションを選択します |
| UI 要素をウインドウ内にドラッグ アンド ドロップする | ウィンドウの UI 要素をドラッグ アンド ドロップする |
| ウインドウ内のツリー ノードを展開/折りたたむ | ウィンドウ内にあるツリー ビューのノードを展開するか折りたたみます |
Microsoft Power Automate Desktop Webアクション
| アクション名 | 詳細 |
|---|---|
| Webからダウンロードします | テキストまたはファイルをWebからダウンロードして保存させる |
| Webサービスを呼び出します | データを送信してWebサービスを呼び出しWebサービスから応答を取得させる |
Microsoft Power Automate Desktop Webオートメーションアクション
| アクション名 | 詳細 |
|---|---|
| Web ページからデータを抽出する | 単一の値、リスト、またはテーブルの形式で、Web ページの特定の部分からデータを抽出します |
| Web ページ上の詳細を取得します | Web ページのタイトルやソース テキストなどのプロパティを取得します |
| Web ページ上の要素の詳細を取得します | Web ページ上の要素の属性値を取得します |
| Web ページのスクリーンショットを取得します | 現在ブラウザーに表示されている Web ページ (または Web ページの要素) のスクリーンショットを取得し、その画像をファイルまたはクリップボードに保存します |
| Web ページ上のテキスト フィールドをフォーカス | Web ページの入力要素にフォーカスを設定し、スクロールして表示します |
| Web ページ内のテキスト フィールドに入力する | Web ページ内のテキスト フィールドに、指定されたテキストを入力します |
| Web ページのチェック ボックスの状態を設定する | Web フォームのチェック ボックスをオンまたはオフにします |
| Web ページのラジオ ボタンを選択する | Web ページのラジオ ボタンを選択します |
| Web ページでドロップ ダウンリストの値を設定 | Web フォームのドロップダウン リストで選択されているオプションを設定またはクリアします |
| Webページのボタンを押す | Web ページのボタンを押します |
| 新しい Internet Explorer を起動する | Web サイトと Web アプリケーションを自動化のため、新しいインスタンスを起動するか、Internet Explorer の実行中のインスタンスに接続します |
| 新しいFirefoxを起動する | Web サイトと Web アプリケーションを自動化のため、新しいインスタンスを起動するか、Firefox の実行中のインスタンスに接続します |
| 新しいChromeを起動する | Web サイトと Web アプリケーションを自動化のため、新しいインスタンスを起動するか、Chrome の実行中のインスタンスに接続します |
| 新しい Edge を起動する | Web サイトや Web アプリケーションを自動化するために、新しいインスタンスを起動したり、実行中の Edge のインスタンスにアタッチしたりします。 |
| 新しいタブを作成 | 新しいタブを作成し、指定された URL に移動します (Edge、Chrome、Firefox でサポートされています) |
| Web ページに移動します | Web ブラウザーで新しいページに移動します |
| Web ページのリンクをクリックします | Web ページのリンクまたはその他の要素をクリックします |
| Webページのダウンロードリンクをクリックする | Web ページ内のリンクをクリックして、ファイルをダウンロードします |
| WebページでJavaScript関数を実行する | Web ページ上で JavaScript 関数を実行し、返された結果を取得します |
| Webページの要素の上にマウスを置く | Web ページの要素にマウスをホバーします |
| Webブラウザーを閉じる | Web ブラウザー ウィンドウを閉じる |
参考サイト
参考サイトはMicrosoftのアクションリファレンスです。
参考)Windows書籍
Windowsを使いこなすための知識・技術を習得する際に参考になる書籍です。リンク
リンク
リンク
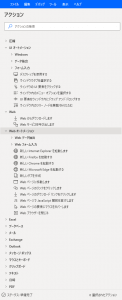
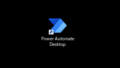
コメント