
dynabook S73 SZ73 S3 シリーズの分解/メモリ増設【メモリ交換不可・増設不可も解説】
dynabook の中でも、使い勝手がよいシリーズかと思います。
新品・中古品ともに流通しており、耐久性もよく業務利用/個人利用を問わず人気の機種です。
標準構成での購入だったのですが、メモリをスペックアップすることで、最新のWindowsが快適に操作できるようになりました。
以下、dynabook S73/DPを例にして分解/メモリ増設について解説していきますが、dynabook S73/FSも全く同じです。
S73のメモリ交換不可・増設不可について
実は、仕様を見ると「メモリの交換・増設はできません」の記載があります。
初期状態でオンボード(8GB)のメモリがあり、これを交換することはできません。
ただし、空きのスロットが1つあるので増設(8GB)は可能です。
メモリをカスタム(16GB)した場合、この空きスロットへ増設(8GB)を行った状態のため、それ以上増設はできません。
増設可能なのはオンボードのメモリ(8GB)のみの場合になります。
準備したもの
1.作業スペース:本体だけでなく、外した裏カバーやねじを置いたりするので、広めのほうが作業しやすいでしょう。
2.ドライバー:裏カバーのネジを外すために必要です。
3.増設用のメモリー:アドテック ADS2666N-H8G DDR4-2666 260pin SO-DIMM 8GB×1枚
dynabook S73/DP・S73/FSの分解・メモリ増設手順(初心者向け)
また、全体の画像の上側がキーボードの手前側、画像の下側はヒンジ側(ディスプレイ側)です。(部分の画像は違う角度からのものもあります。)
1.裏カバーのねじを外す
裏カバーのねじをはずしていきます。
ここで、ねじの長さが2種類あるので注意してください。
キーボード手前側の4つのねじ(上画像画像の黄色丸)と、それ以外のねじとでは長さが違います。(下の画像で黄色丸のネジとそれ以外のネジをならべてみました。)
基本、ネジはもとのねじ穴へ戻すようにしましょう。
2.裏カバーを外す
裏カバーの外し方は慣れが必要かと思います。
まず、キーボード手前側から奥側(ヒンジ側)へとずらすなり、押し込むようなイメージで隙間を作ります。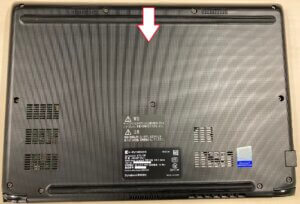
そこから徐々に前側の隙間を広げ、左右そして奥側と裏蓋を外していきます。
私の場合、まずは裏カバーの端に隙間を作って、キーボード手前部分を徐々に外していきました。

ちなみに、おおよそ下の画像の赤丸の位置で裏カバーがツメで固定されているので、外す際に苦労する(固い?)場所になるかと思います。
私の場合は、ヘラや定規などを差し込まなくても開けることができましたが、必要に応じて道具は利用いただければよいかと思います。

3.メモリスロットの位置を確認する。
メモリを差し込む位置を確認します。(赤枠の位置です。)

画像は上側がキーボード手前側になるのでバッテリーが逆向きですが、
差し込むところを拡大するとこんな感じです。
4.メモリを空きスロットへ差し込む
下の画像のように寝かせるように倒して両側のツメでメモリを固定します。
ちゃんと入らない場合は何度かやり直したり、メモリの差込口にゴミなどが入っていないか確認してください。
これで、メモリの増設は完了です。

5.裏カバーを閉じる
下の画像のようにスピーカーがずれていたりする場合は、事前に元の位置へ戻してから裏カバーを閉じてください。
閉じるときは手順2.と同じく、キーボード手前側(ヒンジと反対側)から閉じていくのが簡単だと思いますが、やりやすい方法を試してみてください。
6.ネジを元の位置へ戻し、裏カバーを固定する
手順1.のネジを戻す際は同じ位置へ戻すよう心がけましょう。
7.PCを起動し、増設したメモリが認識されたことを確認する
BIOSでも、タスクマネージャー等でも結構です。
増設したメモリ分が反映されていることを確認しましょう。
今回は、Windowsのタスクマネージャーで増設前/増設後の比較をしています。

参考)バッテリーの交換方法
バッテリーの交換方法については下記にて紹介しています。

参考情報
■東芝 Toshiba dynabook 対応ACアダプター
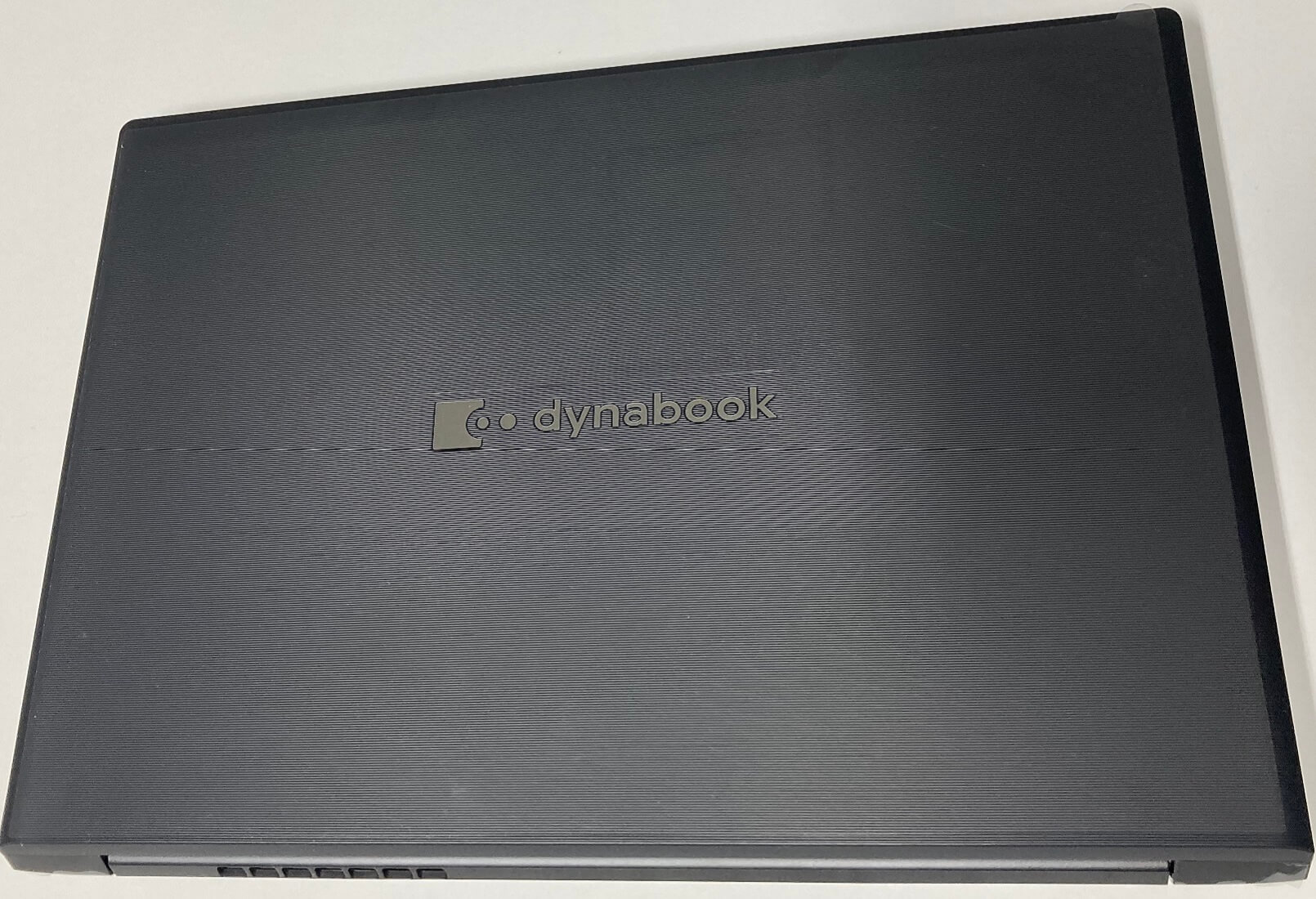



コメント