既定のアプリ(ブラウザ)の変更方法
最近はIEのサポート終了に伴い、特に企業ではEdgeをデフォルトのブラウザに変更するため、その方法についてよく聞かれます。
既定のアプリやブラウザの変更方法は、普段意識しないので意外と忘れがちなので、よく質問を受ける内容です。
今回は、既定のアプリの変更方法について(ブラウザをIEからEdgeへ変更する手順を例に)簡単に紹介します。
設定変更手順(ブラウザを変更する場合)
(不鮮明な画像はクリックで拡大できます。)
Windowsの設定から変更する場合
1.スタート>設定と進み、設定画面を開きます。
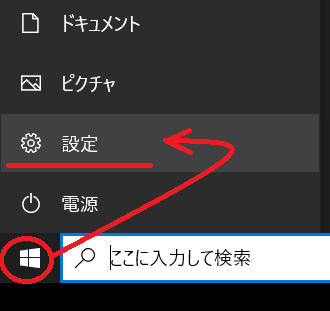
2.アプリをクリックします。
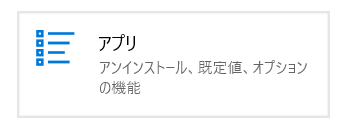
3.既定のアプリを選択すると、WebブラウザーがIE(Internet Explorer)になっているのでIEのアイコンをクリックします。
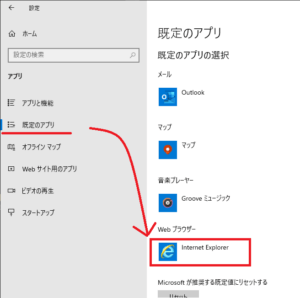
4.アプリを選ぶ画面で、Edgeを選択します。
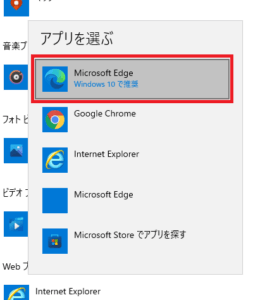
これで、前の画面に戻るとWebブラウザーがEdgeに変更されているのを確認できるので、設定作業は終了です。
念のため、PCを再起動してURLのリンクなどをクリックして起動するブラウザがIEからEdgeに変わっていることを確認してください。
ブラウザから変更する場合(Edge)
1.Edgeを開き「…」>設定と進み、設定画面を開きます。
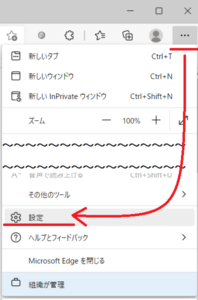
2.既定のブラウザーを選択し「既定に設定する」を選択します。
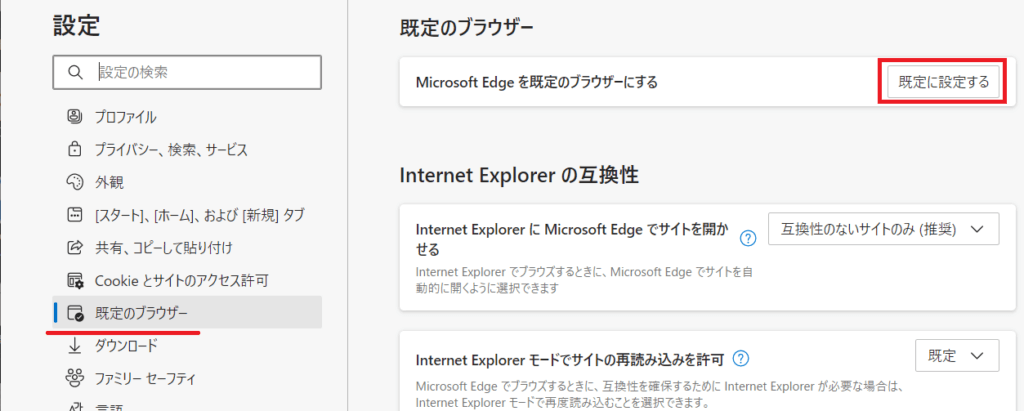
ブラウザから変更する場合(Chrome)←参考まで
1.Chromeを開き「…」>設定と進み、設定画面を開きます。
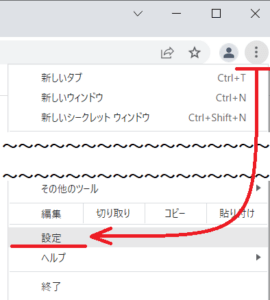
2.既定のブラウザーを選択し「デフォルトに設定する」を選択します。
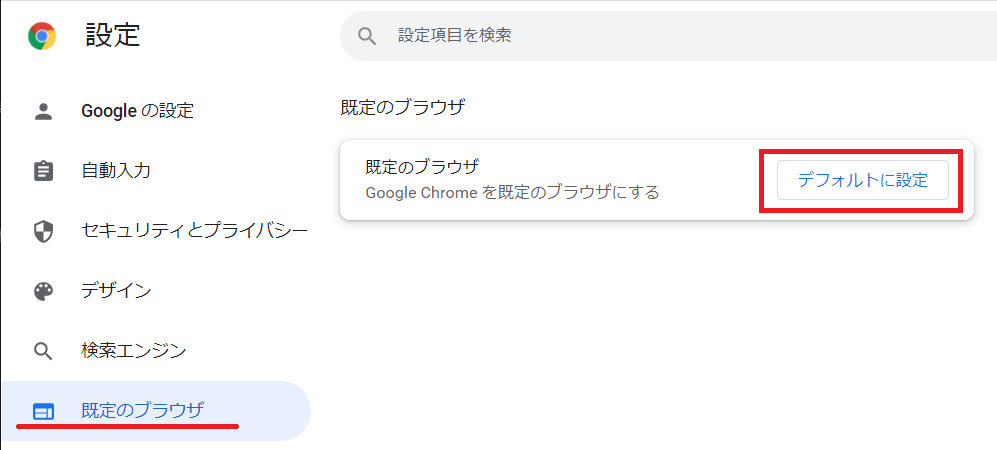
ブラウザから変更する方が、手順が少なく簡単かもしれません。
個人が手動で行うのでしたらこちらで十分ではないでしょうか。
既定のアプリの設定配布方法
既定のアプリの設定配布方法については下記URLを参考にしていただければと思います。(利用可否についてはご自身の環境を踏まえご判断ください。対応できない場合もあるかと思います。)
参考)Windows初心者向け書籍
Windows の基本から使いこなしまでをわかりやすく解説した書籍で、超初心者から中級者まで幅広く対象としたマニュアル本です。Windows11
今すぐ使えるかんたん Windows 11リンク
Windows11新機能完全マニュアルリンク
はじめてのWindows11リンク
(限定小冊子・電話&メールサポート・無料電子版付)できるWindows 11リンク
(限定小冊子・無料電子版付き)できるWindows 11 パーフェクトブック 困った! &便利ワザ大全 (できるパーフェクトブック)リンク
Windows10
リンク
リンク
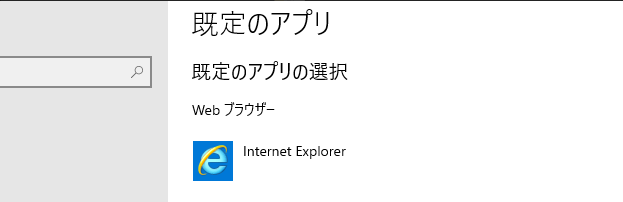

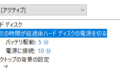
コメント