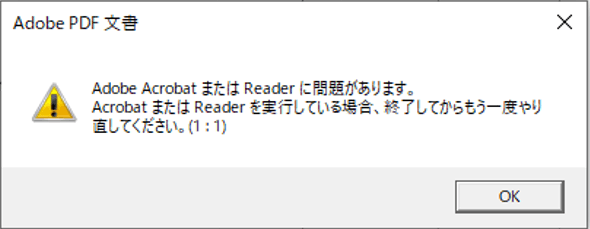
「Adobe Acrobat または Readerに問題があります」の解消方法
Adobe Acrobat DC または Adobe Acrobat Reader DC が以下のエラーを出力する場合があります。
ちょくちょく見かけたりするのですが、都度解決方法が異なっているので、解決方法を纏めて解説できればと思います。
エラーメッセージについて
下記のようなエラーメッセージが表示されます。
なお、メッセージ末尾の「(1:1)」の部分は色々と数字が変化するようです。
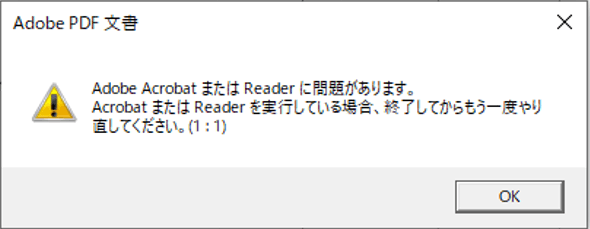
—————————
Adobe PDF 文書
—————————
Adobe Acrobat または Reader に問題があります。
Acrobat または Readerを実行している場合、終了してからもう一度やり直してください。(1:1)
—————————
OK
—————————
対策について
対策については下記A.~F.が有力かと思います。
B.IEのGoogleツールバーの翻訳を無効にする
C.環境設定の「ファイルを保存するときにオンラインストレージを表示」を無効にする
D.保護モードを無効にする
E.Acrobatソフトを修復する
F.Adobeソフトを再インストールする
A.他のソフト(ブラウザ)等で試してみる
対象のPDFを他のソフトやPDFなどで開いてみて、正常に開けるか確認してみましょう。
場合によってはPDFファイルの方が問題となっている可能性もあります。
できれば、手元のPDFよりもインターネット上のPDFをダウンロードするなりして開いてみてください。
B.IEのGoogleツールバーの翻訳を無効にする
IEのGoogleツールバーをインストールしている場合は、Googleツールバーのメニューより「設定」を選択すると、「ツールバーの設定」画面が表示されます。
「ツール」を選択→「翻訳」のチェックを外す
IEを一度終了(もしくはPCを再起動)してから再度PDFを開いてみてください。
C.環境設定の「ファイルを保存するときにオンラインストレージを表示」を無効にする
下記手順にて無効にしてください。
・編集>環境設定
・「分類」カテゴリ>一般
・「ファイルを保存するときにオンラインストレージを表示」のチェックを外す>OK
・Acrobat DCを一旦終了>起動
事象は違いますが、Adobe Support Communityに、手順の記載がありましたので、こちらも参考にしていただければと思います。
■【お知らせ】Acrobat DC / Acrobat Reader DCでのファイル保存時に画面が真っ白になる
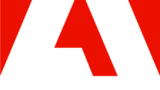
D.保護モードを無効にする
保護モードの無効設定については「保護モード(無効/有効)設定方法 – Acrobat」を参照ください。
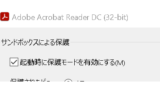
F.Adobeソフトを修復する
Adobeソフトの修復については「Acrobat修復方法(インストールの修復)」を参照ください。
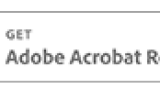
G.Adobeソフトを再インストールする
・Adobe Readerをコントロールパネルからアンインストール
(※お使いのパソコンにAcrobatとAdobe Readerの両方がインストールされている場合はAcrobatも同時にアンインストールしてください)
・Acrobatをインストールし直す
(Readerの場合、ダウンロードサイト【https://get.adobe.com/jp/reader/】から最新版をダウンロードしてインストールしてください)
・PDFが閲覧できるかどうか確認
Acrobat のアンインストールと再インストールの方法
Adobeのサイトにも手順の記載があるので参考にしてください。
なお、Windows で Acrobat に関連する全ての情報を削除し、Acrobat を再インストールするには下記の削除対応パスを削除する必要があります。
C:\Program Files\Adobe → Acrobat~フォルダを削除
C:\Program Files\Common Files\Adobe → Acrobat~フォルダを削除
C:\Program Files (x86)\Adobe → Acrobat~フォルダを削除
C:\Program Files (x86)\Common Files\Adobe → Acrobat~フォルダを削除
C:\ProgramData\Adobe → Acrobat~フォルダとAdobe PDF~フォルダを削除
C:\Users\%username%\App Data\Roaming\Adobe → Acrobat~フォルダとAdobe PDF~フォルダを削除
C:\Users\%username%\App Data\Local\Adobe → Acrobat~フォルダを削除
詳細はAdobe Support Communityに、手順の記載がありましたので、こちらも参考にしていただければと思います。
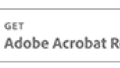

コメント