Windows標準機能のペイントで簡単モザイク処理方法!(おすすめ縮小/拡大サイズあり)
会社の資料に使う画像で雰囲気は出しつつ一部だけ隠したい!
SNSやブログにのせる画像にモザイクを入れたい!
そんな時は、高価な画像処理ソフトがなくても
Windows標準搭載機能の「ペイント」で
簡単にモザイク処理ができます。
「目からウロコ」的な方法でとても簡単です!
これは知っているか知らないかだけの差になります。
結構定番なやり方ではあるのですが、意外と知らない方や
そもそも出来ると考えたことがないという方も多かったので
ここで纏めて解説します。
結論
ペイントでモザイク処理したい部分を選択し、
サイズ変更で縮小/拡大すればOKです。
1.縮小:20% / 拡大:500%
2.縮小:25% / 拡大:400%
マウスで縮小/拡大してモザイクをかけることも可能ですが
おすすめは上記倍率で縮小/拡大する方法です。
以下、具体的な方法になります。
ペイントでモザイク(倍率指定で縮小/拡大)
今回は『テスト@TEST』というメアドっぽい文字をモザイク処理したいと思います。
勿論、画像であれば人の顔や背景なんかをモザイクすることも可能です。
なお、縮小/拡大サイズはおすすめの「1.縮小:20% / 拡大:500%」とします。
1.編集したい画像を開きます。
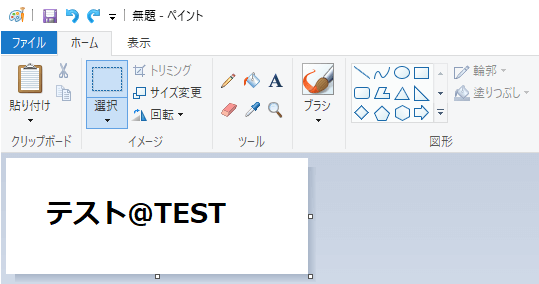
2.「選択」で対象範囲を選択します。
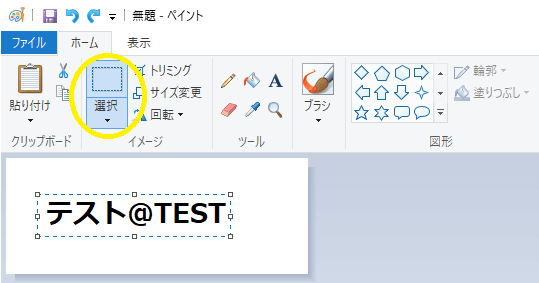
3.「サイズ変更」を押下し、「サイズ変更と傾斜」を表示します。
サイズ変更枠内の単位はパーセントを選択し
水平方向と垂直方向を「20」に変更しOKをクリックします。
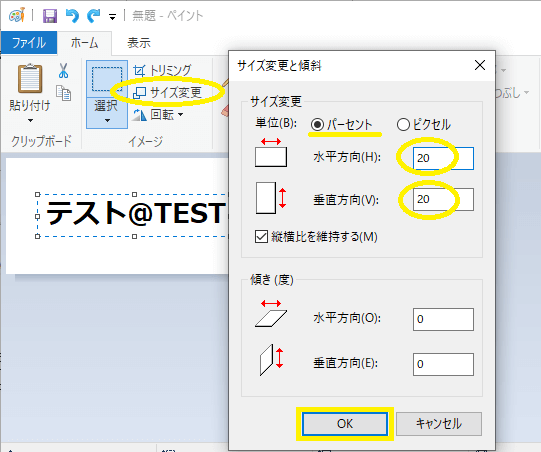
4.選択範囲が縮小されるので、そのまま再度「サイズ変更」を押下し、「サイズ変更と傾斜」を表示します。
今度は水平方向と垂直方向を「500」に変更しOKをクリックします。
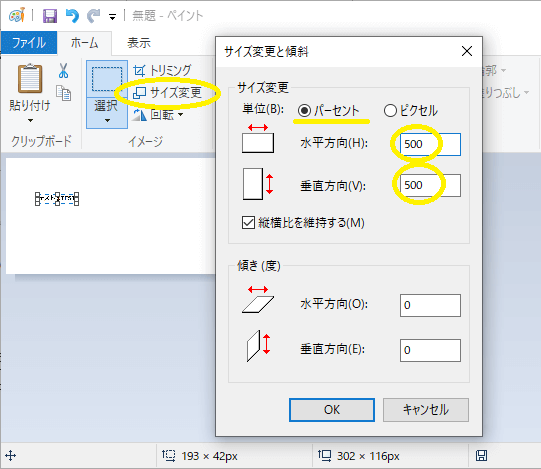
5.元の文字が、モザイクがかったようになります。
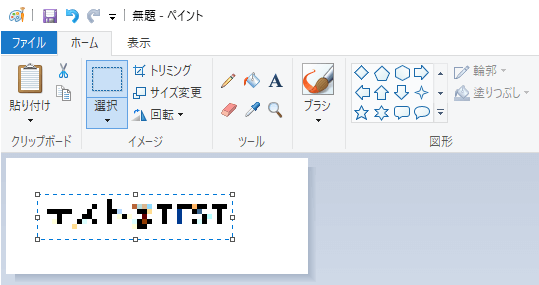
追記
その1で縮小する前に、文字や図形をかぶせたりします。
今回の例では赤文字で「abcdefghijkl」をかぶせました。
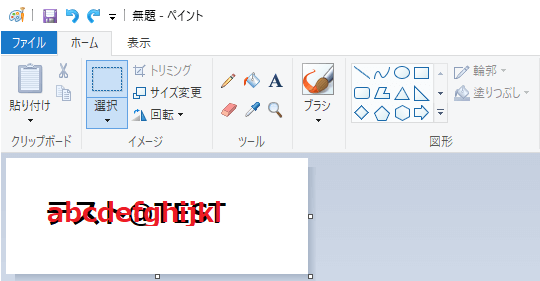
色や文字はモザイク対象に合わせて変更頂ければと思います。
そのうえで縮小:20% / 拡大:500%を行うとこんな感じになります。
普通にモザイク処理したものと比較しても、雰囲気がだいぶ変わると思います。
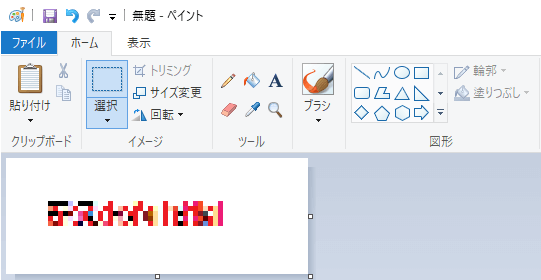
かぶせるものは図形や文字などなんでもよいのですが
図形の横線だけだと縮小/拡大しても
こんな感じになることがあるのでご注意ください。
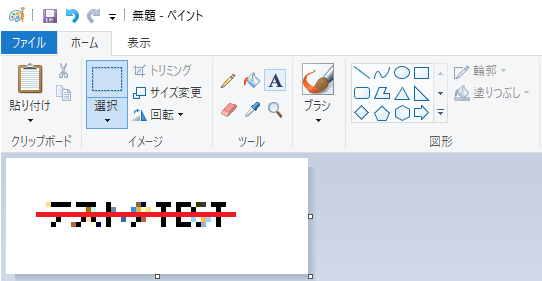
文字を被せると案外いい感じになるかな。
色々と試して頂ければと思います。
ペイントでモザイク(マウス操作)
選択で範囲を指定した後、選択の端っこからマウスで画像を縮小、一旦置いて拡大させる方法があります。
この場合、マウス操作が難しいのと拡大した時に思った通りの位置へ戻しにくいです。
今回の文字のモザイクのような場合はまだよいのですが、画像のモザイクの場合はあまりおすすめしにくいかと思います。
1.「選択」で対象範囲を選択し、マウスで選択範囲内の画像を縮めます。
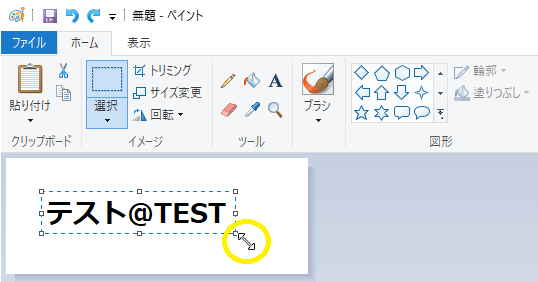
2.縮めたら一旦マウスを離し、今度は選択範囲内の画像を広げます。
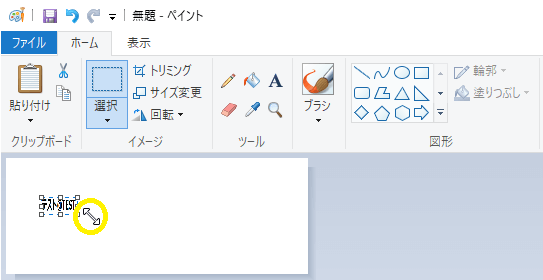
3.元のサイズに戻せばいい感じにモザイクのようになります。
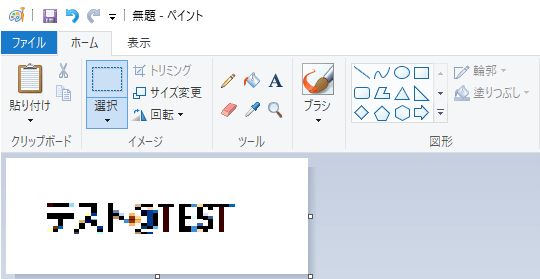
余談:塗りつぶしという手段も
そもそもですが、モザイクではなく塗りつぶしでよい場合もあります。
モザイクの方が全体の雰囲気が伝わりやすいとは思いますが
塗りつぶしであれば操作はより簡単です。
こちらも簡単にできますので臨機応変に使って頂ければと思います。
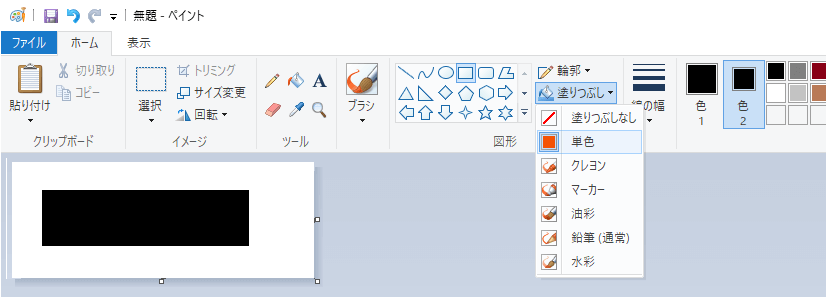
ペイントの起動方法
ペイントの起動方法についても紹介しておきます。
1.Windowsのスタート>アプリ一覧の中から探して起動します。
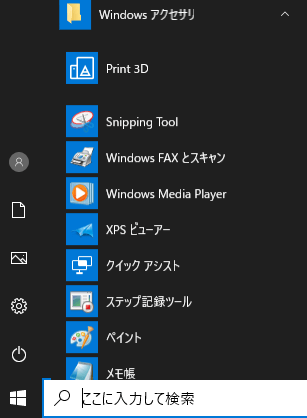
2.検索ボックスに「ペイント」と入力しても表示されます。
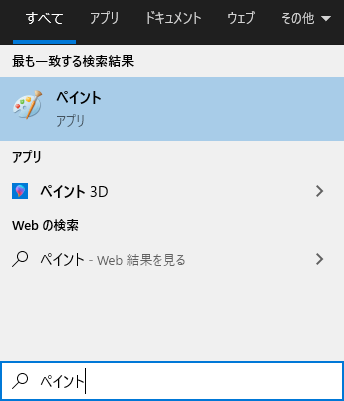
3.Windowsキー+Rを押下して、ファイル名実行画面に「mspaint」と入力することでも起動します。
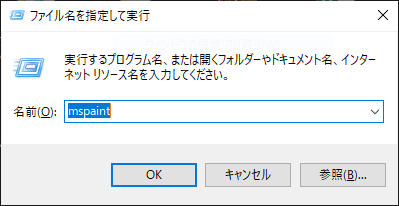
補足
『サイズ変更でモザイクをかける方法』の補足です。
お勧めの縮小/拡大のサイズは下記2つと紹介しました。
1.縮小:20% / 拡大:500%
2.縮小:25% / 拡大:400%
•縮小:100×20%=20%
•拡大:20%×500%=100%
これで100%、つまり元のサイズに戻るという計算になります。
もう一つは、ペイントに入力できる数値の上限が500迄という事があります。
拡大の際の上限が500%迄となるので、上記2つがおすすめになります。
あと、元画像が小さいときや範囲指定をデリケートに行いたい場合は
表示>拡大で表示を拡大してから作業するのが良いかと思います。
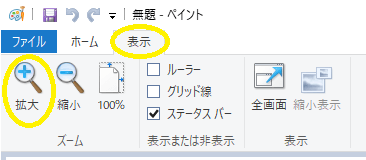


コメント