Outlookで(From:差出人メールアドレス)をビューに表示する方法
Outlookのメッセージビュー項目は任意に変更が可能ですが、通常「From:差出人メールアドレス」を表示することはできません。
ここでは無料のフォームを利用して「電子メールアドレス差出人」項目を追加し、差出人メールアドレスを表示する方法を紹介します。
ダウンロード先にもインストール方法が記載されているのですが英語なのと、日本語の解説ページなども記載が古いものが多かったので自分自身での利用もかねて記載しています。
ダウンロードとファイル保存方法
1.下記ページへアクセス
2.ページ内の「Download:viewsenderaddress.zip」のリンク、もしくは「Download File」アイコンをクリックしてZipファイルをダウンロード
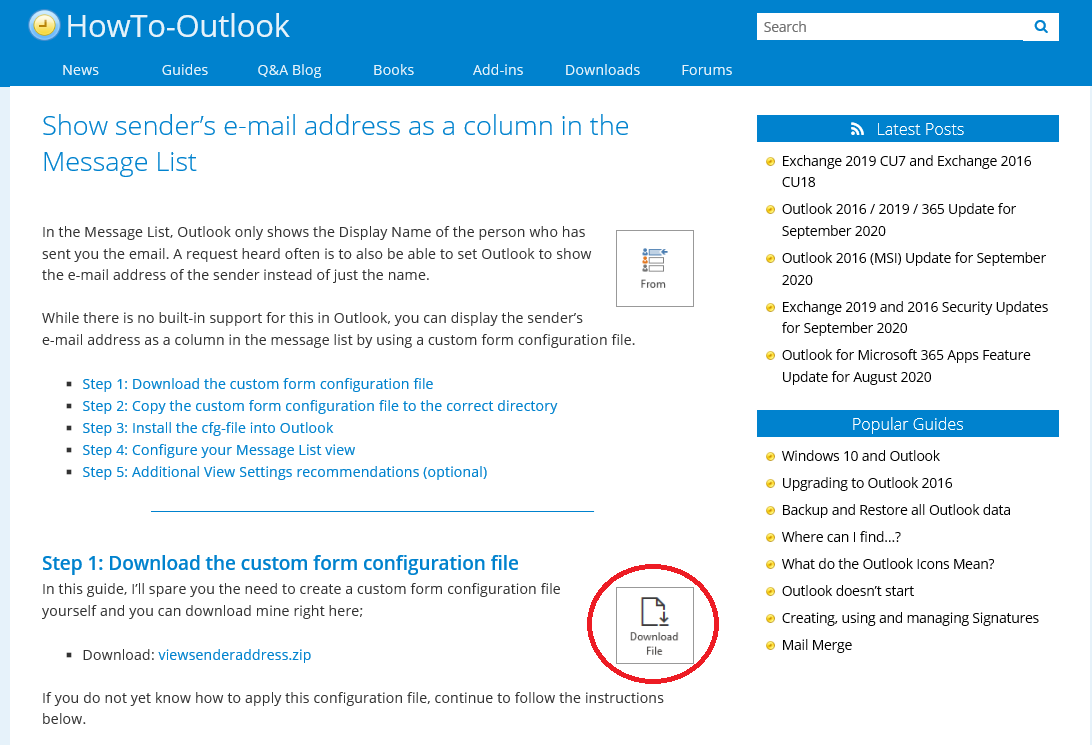
3.Zip内ファイルを解凍し、「C:\Users\%username%\AppData\Local\Microsoft\FORMS」にviewsenderaddressフォルダごと保存
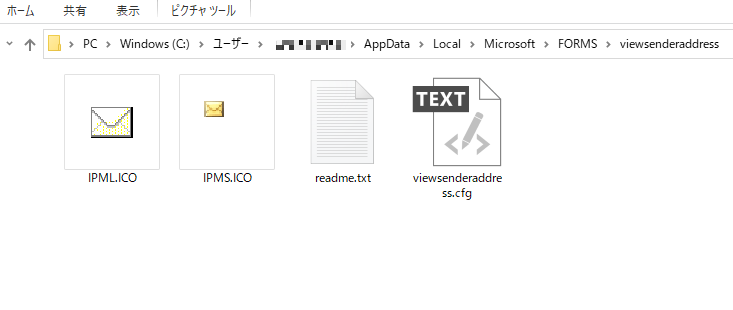
※AppDataフォルダの場所がわからない場合は下記を参照ください。
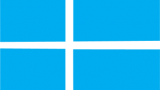
保存したフォームのインストール方法
1.Outlookのメニュー「ファイル」を選択
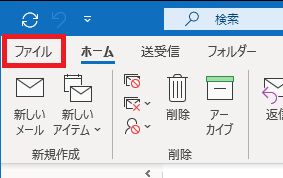
2.「オプション」を選択
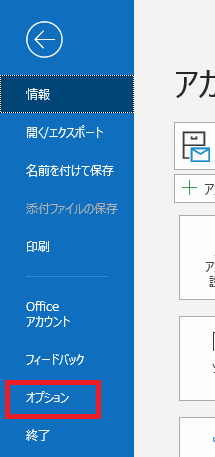
3.Outlookのオプション画面で、「詳細設定>ユーザ設定フォーム」を押下
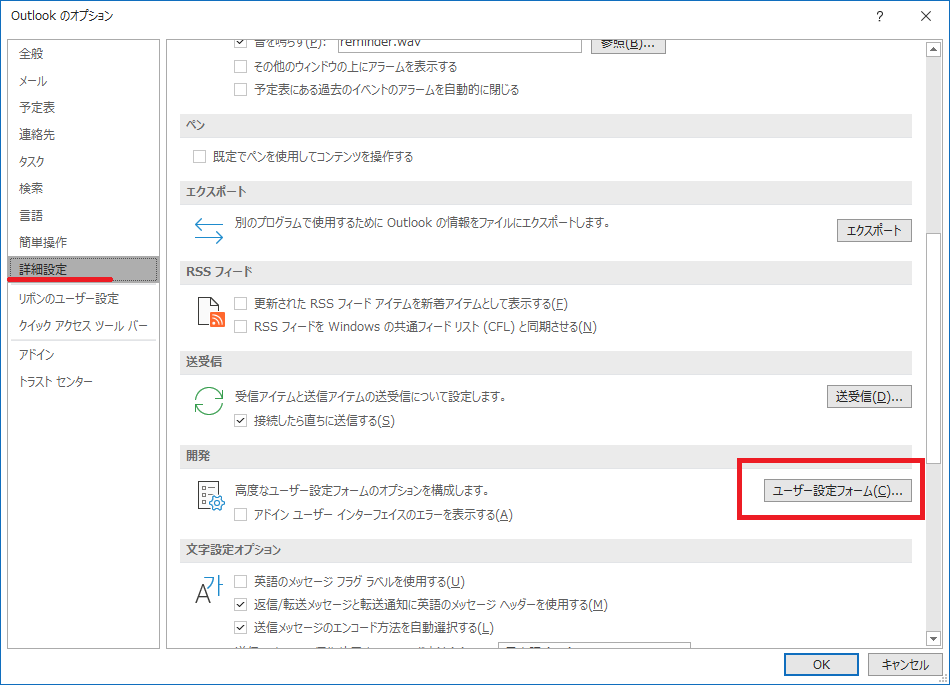
4.オプション画面で、「フォームの管理」を押下
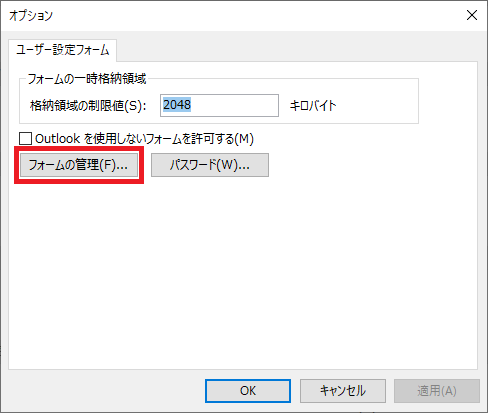
5.フォームマネージャー画面で、「インストール」を押下
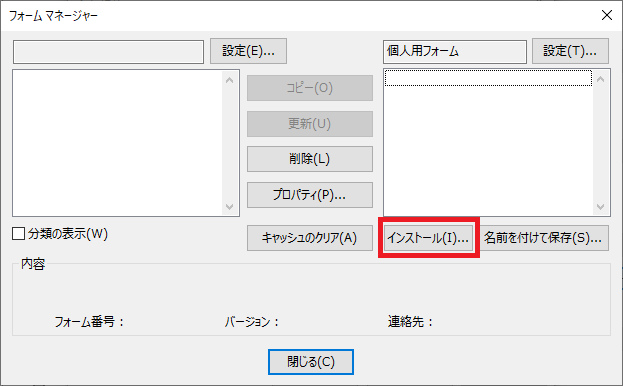
6.「C:\Users\%username%\AppData\Local\Microsoft\FORMS\viewsenderaddress」内のviewsenderaddress.cfgファイルを選択し、「開く」を押下
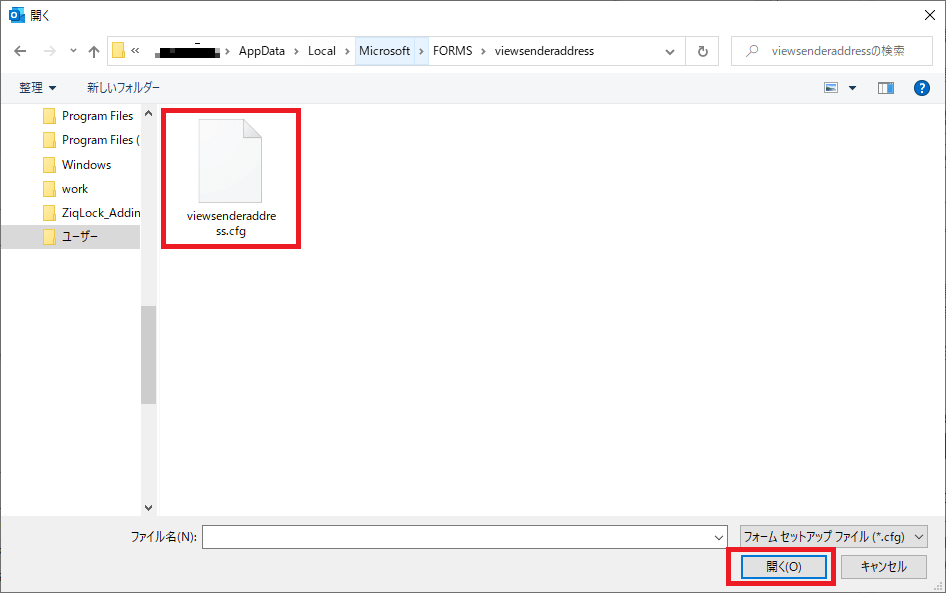
7.フォームのプロパティ画面が表示されたら、「OK」ボタンを押下
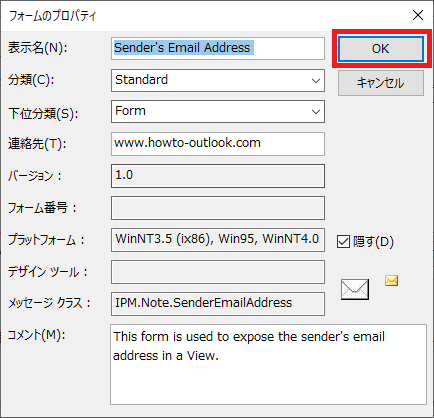
8.フォームマネージャー画面で、「sender’s Email Address」が表示されているのを確認し「閉じる」ボタンを押下
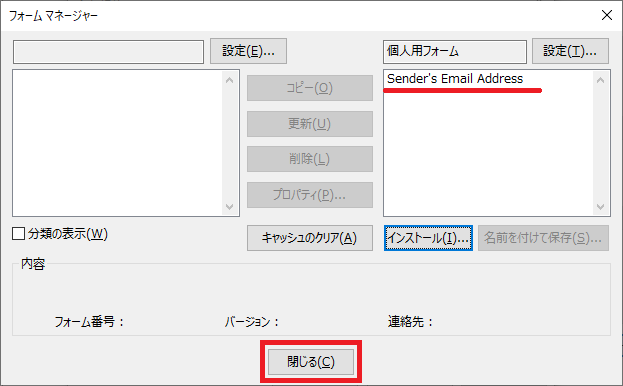
9.開いている設定画面があれば全て閉じて、Outlookのメールビューへ戻る
メッセージビューの設定方法
1.Outlookの受信トレイで、メッセージビューの列名部分を右クリックしてメニューを表示し、「ビューの設定」を選択
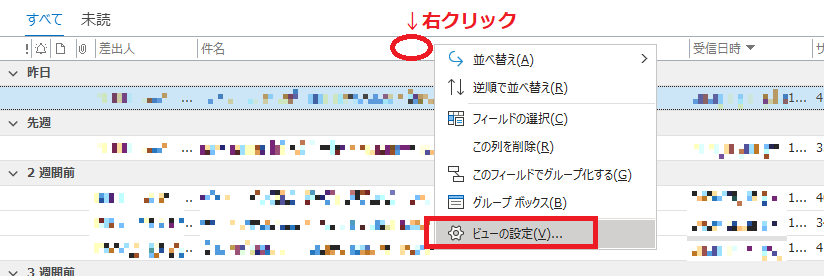
2.ビューの詳細設定画面で、「列」ボタンを押下
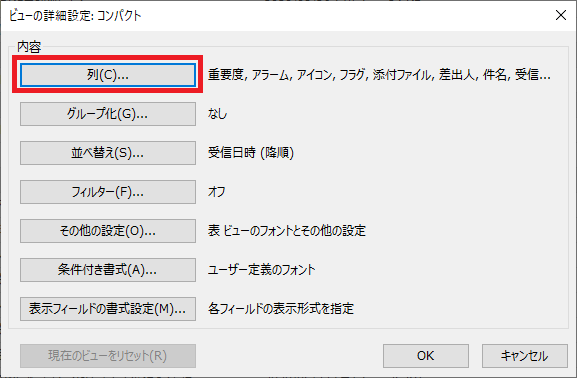
3.「対象となる列グループ」プルダウンから「フォーム…」を選択
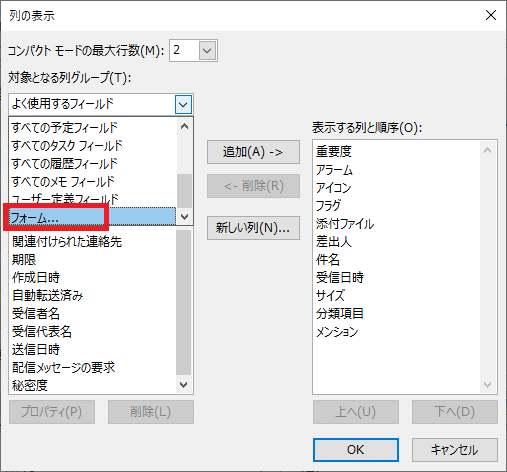
4.「このフォルダ用にエンタープライズフォームを選択」画面で個人用フォームに「Sender’s Email Address」が表示されているので「追加」ボタンを押下し、選択されたフォームに表示させ「閉じる」ボタンを押下
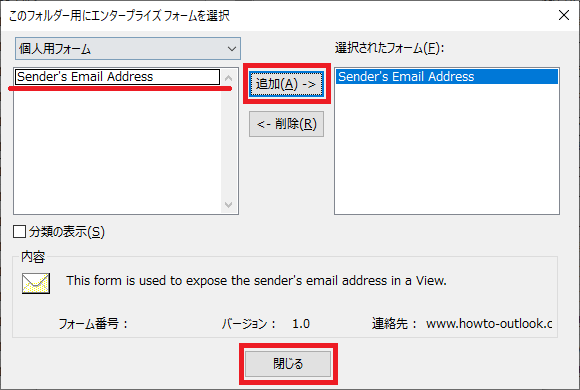
5.「列の表示」画面で、「From E-mail Address」を選択し、「追加」ボタンを押下
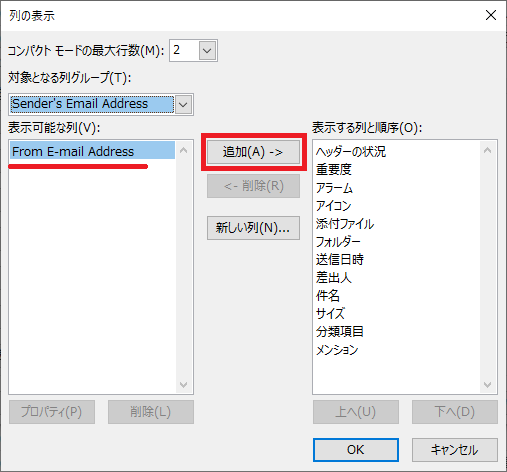
6.必要であれば「上へ」「下へ」ボタンで表示位置を変更し、「OK」ボタンを押下して終了する。他の画面も「OK」ボタンを押下し、Outlookのメッセージビューへ戻る
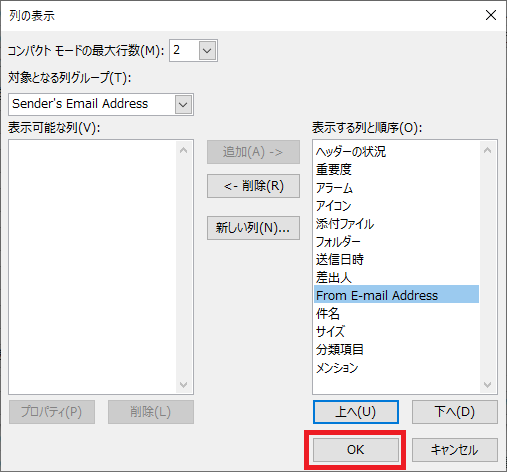
7.Outlookのメッセージビューに「電子メールアドレス差出人」列が表示されていることを確認
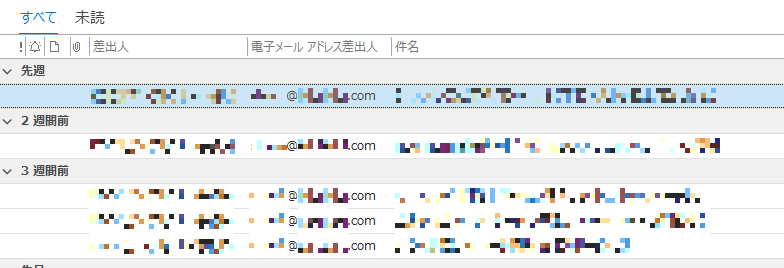
以上です。
その他)参考書籍
Outlookを仕事で使うならこの本を一読することをお勧めします。環境や社内ルールによってはすべてを活用できるわけではないですが、初心者には一読する価値があります!
■アウトルック最速仕事術
パソコンに不慣れな方、これから社会人として会社でパソコンを使う方、作業時間短縮や効率化を考えている方などはこちらも合わせて読みましょう!
■脱マウス最速仕事術――年間120時間の時短を実現した50のテクニック
こちらはセットで読むと一通り業務で使う知識が得られるので、新入社員向け教育資料としてよいかと思います。
■パソコン[最強]時短仕事術 超速で仕事するテクニック
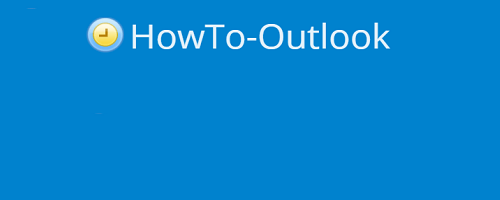
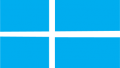
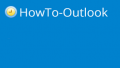
コメント