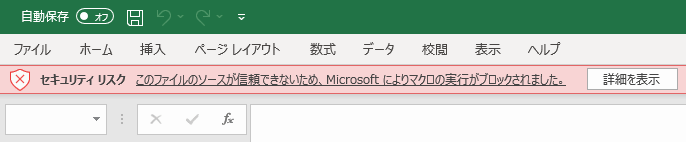
ExcelなどOfficeのマクロファイルが実行時にブロックされる件(共有フォルダ)
最近、Officeのバージョンアップに伴い、セキュリティ強化が行われました。
その結果、マクロを使っていたExcelやWordなどのファイルを開くと、赤色のメッセージバーが表示されて使えなくなってしまいました。
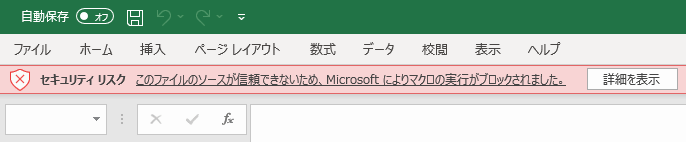
Officeの最新アップデートが適用されると、メッセージバーを閉じてもファイルの編集やマクロを実行することができません。
横にある「詳細を表示」を押下すると、下記ページへリンクしています。
上記サイトの「ファイルの安全性が確認でき、マクロのブロックを解除する場合」の項目内の記載に従ってブロック解除ができればよいのですが、「このファイルは~~~可能性があります。」横の「許可する」のチェックボックスが表示されていないことも多々あります。
このファイルは他のコンピューターから取得したものです。このコンピューターを保護するため、このファイルへのアクセスはブロックされる可能性があります。
また、PCのローカルにファイルがあれば事前に登録済みの「信頼できる場所」に保存すればよいのですが、組織でNASやファイルサーバ等を利用している場合など、特にネットワーク越しでファイルを開いてマクロを実行している場合は、「信頼できる場所」を登録して回避することになるので、その対応方法についてExcelベースでお伝えします。
「信頼できる場所」の登録手順(サーバの共有フォルダを登録)
1.新規でExcelを起動し、左下のオプションを選択する。
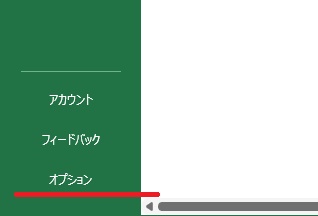
2.トラストセンターで「トラストセンターの設定」を押下する
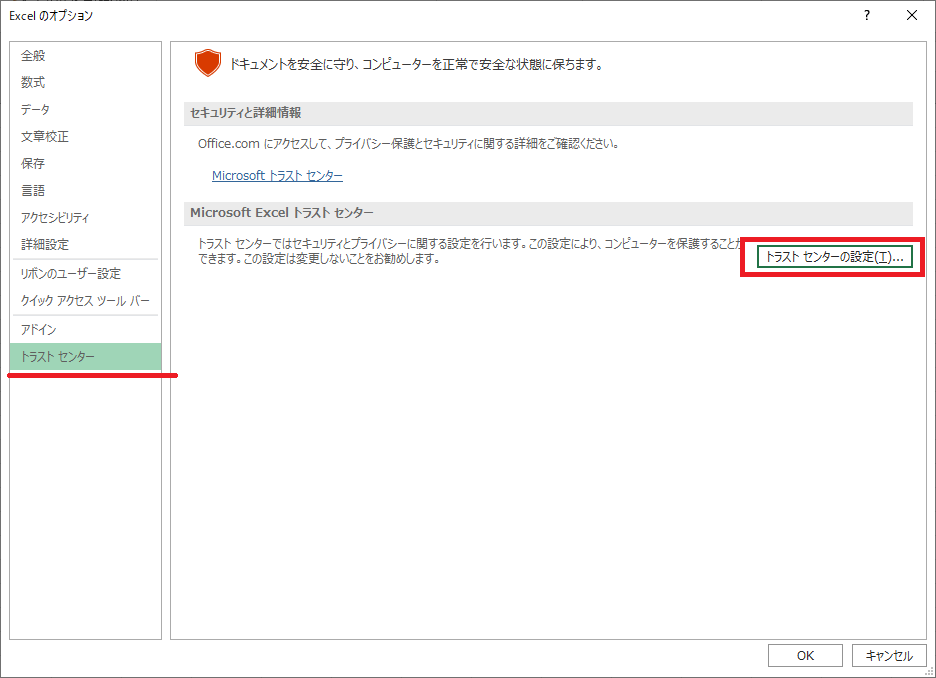
3.「信頼できる場所」を選択し、画面下側にある「自分のネットワーク上にある信頼できる場所を許可する」にチェックを入れ、「新しい場所の追加」を押下する
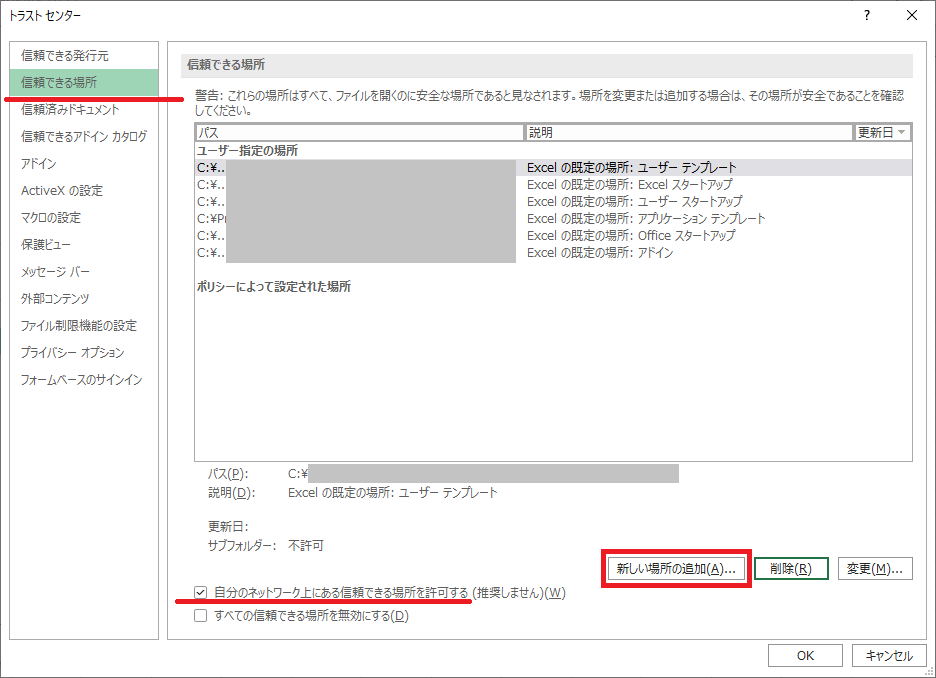
5.ホスト名(PC名)で共有フォルダのパスを指定する
例)\\HOST01-SV\share_folder01 (←対象の共有フォルダに変更してください)
(必要な場合のみ)指定フォルダ配下でもマクロを実行したい場合、青線の「この場所のサブフォルダーも信頼する」にチェックを入れる
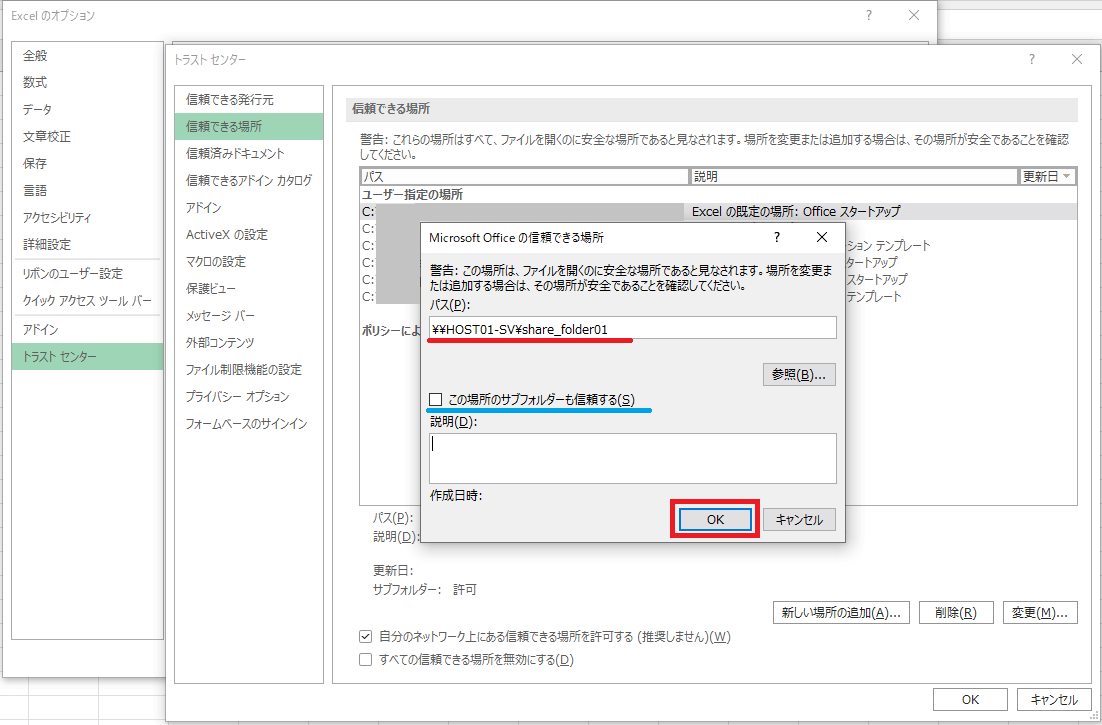
6.「OK」で画面を閉じ、登録されたパスと更新日が表示されていることを確認する。
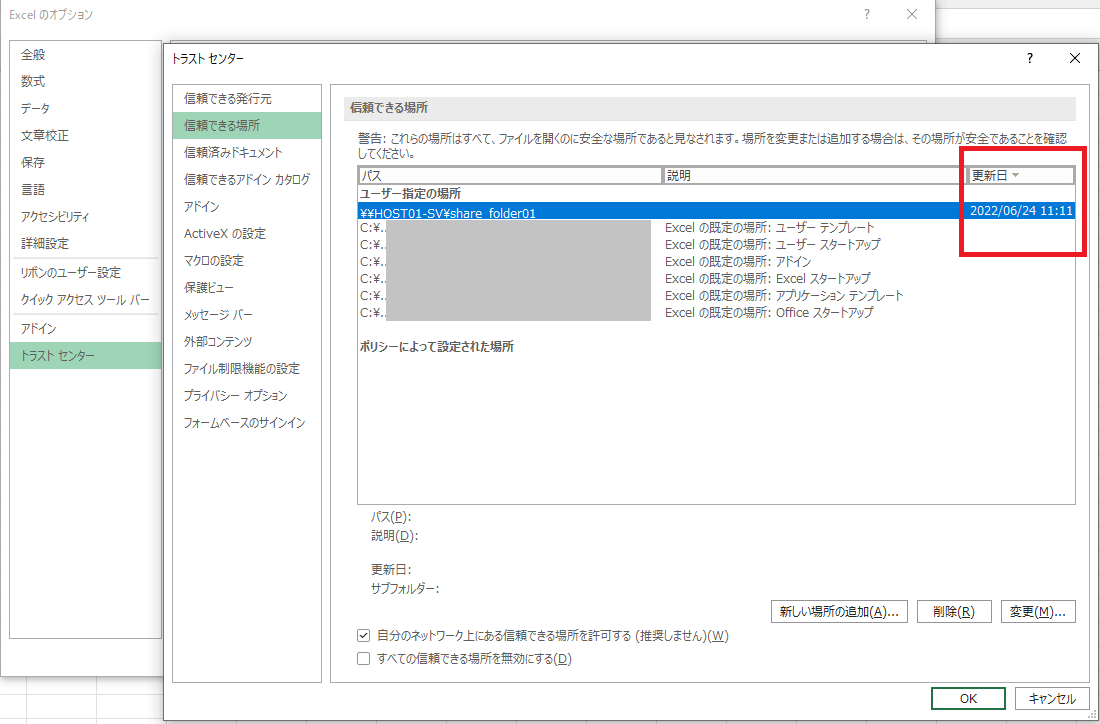
7.Excel(もしくはPC)を再起動して、対象ファイルを実行して確認する。
あとは、ショートカットやネットワークドライブ等のパスが、「信頼できる場所」に登録したホスト名を含むパスと同じか確認してください。
できなかったこと
「信頼できる場所」に対して
・「自分のネットワーク上にある信頼できる場所を許可する」のチェックなしでの登録
いずれも、登録ができませんでした。
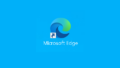

コメント