Windows10での動画再生ソフト利用方法
Windows10での動画再生方法を紹介したいと思います。
動画再生アプリを決めたら、Windowsの設定で規定のアプリの変更もお忘れなく!
映画&テレビを利用する方法
Windows10の規定のアプリにもなっている「映画&テレビ」を利用します。
Windowsメニューから「映画&テレビ」を選択すれば起動します。
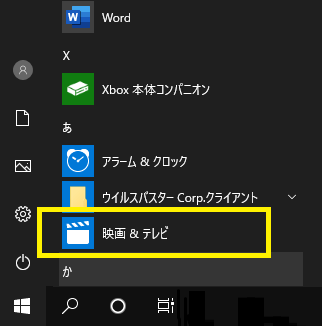
不調な場合やインストール/再インストールは下記から行ってください。

映画 & テレビ - Windows に無料でダウンロードしてインストールする | Microsoft Store
映画 & テレビでは、購入した映画やテレビ番組を、有効な Xbox 本体と Windows デバイスで視聴できます。表示されるコンテンツは、お住まいの国や地域によってご利用いただけない場合があります。
参考)MPEG-2 ビデオ拡張機能
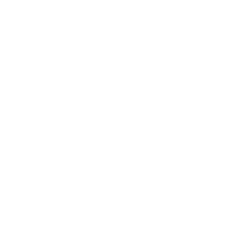
MPEG-2 ビデオ拡張機能 - Windows に無料でダウンロードしてインストールする | Microsoft Store
Windows デバイスでは、お気に入りのビデオ アプリで MPEG ビデオを再生できます。MPEG ビデオの拡張機能を使用すると、Windows にインストールされているビデオ アプリ (メディア プレーヤーなど) で、MPEG-1 や MPEG-2 ビデオを再生できます。再生できない MP4 や MKV のビデオ ...
Windows Media Playerを利用する方法
旧WindowsからあるMedia Playerを利用する方法です。
こちらも、Windowsメニューから「映画&テレビ」を選択すれば起動します。
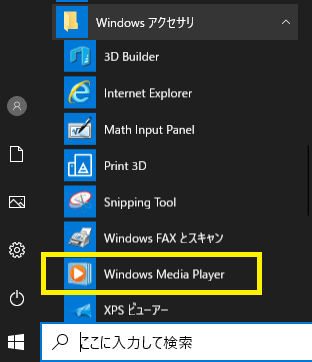
もしくは検索窓で「media」を入力すれば表示可能です。
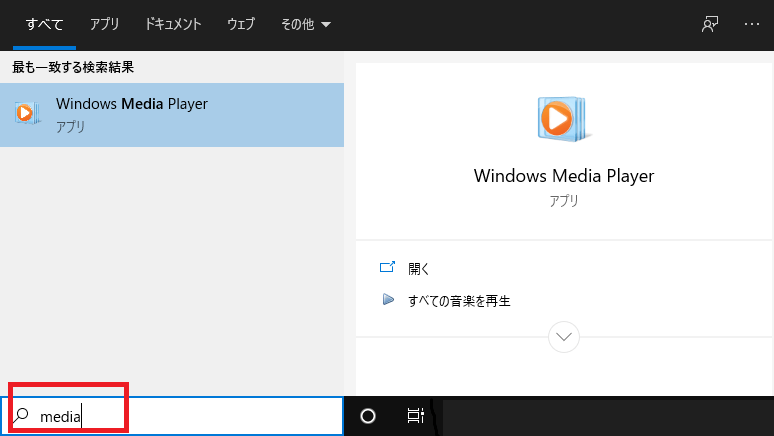
フリーソフトを利用する方法
フリーソフトであれば、簡単に動画を再生できるようになるかと思います。
ここでは有名なVideoLANを紹介します。
https://www.videolan.org/
(参考)規定のアプリを変更する方法
ここでは既定のアプリ「ビデオプレーヤー」を
「映画&テレビ」から「VideoLAN」に変更する例で解説します。
1.設定を押下します。
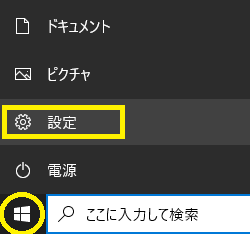
2.アプリを押下します。
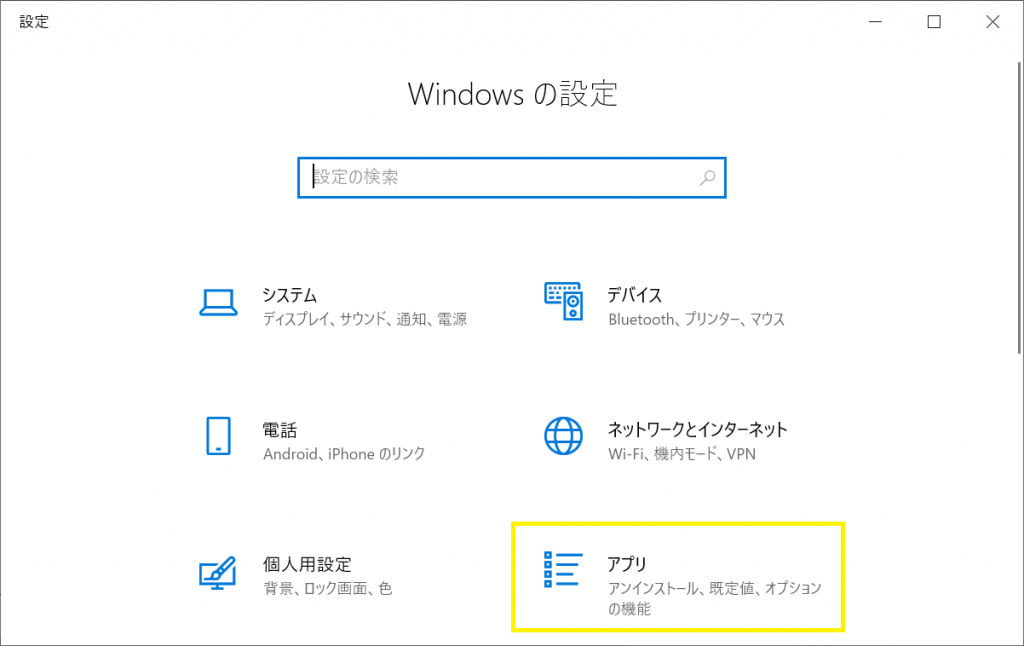
3.左側のメニューから「規定のアプリ」を選択して、既定のアプリを表示します。
ここではビデオプレーヤーを変更するので、ビデオプレーヤーに設定されている「映画&テレビ」をクリックします。
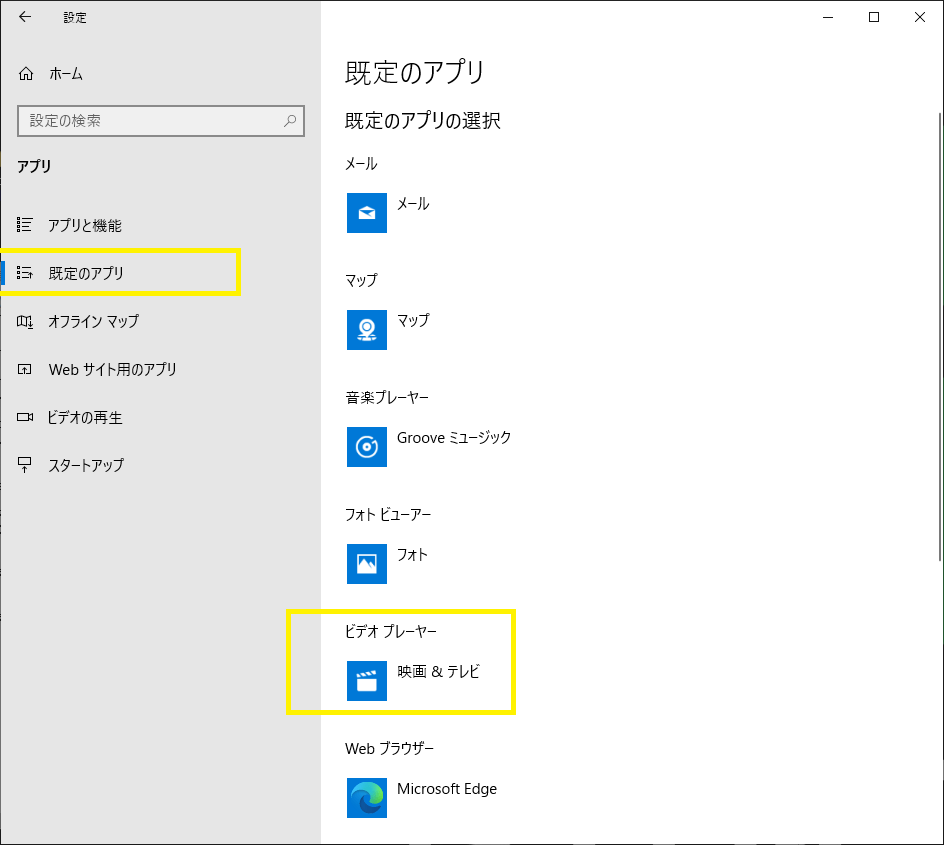
4.アプリを選ぶからVLC media playerを選択します。
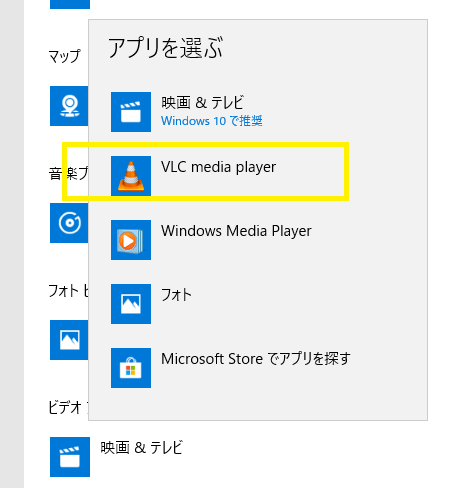
5.「切り替え前に」のメッセージが表示されたら「強制的に変更する」を押下します。
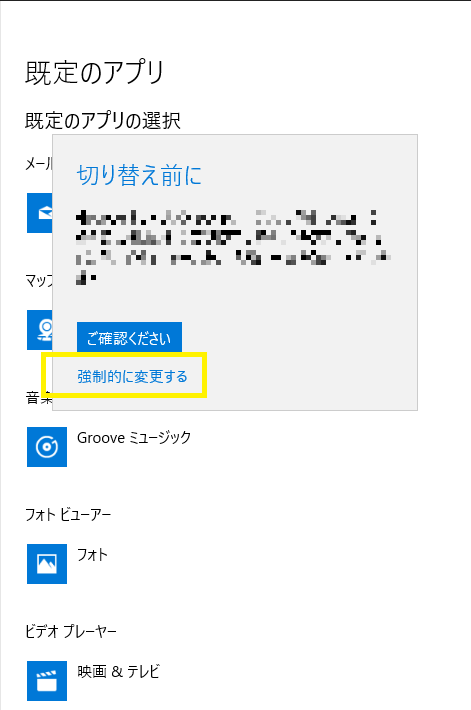
※青い背景の「ご確認ください」を選択すると、変更できないので注意!
6.既定のアプリが変更されたことを確認してください。
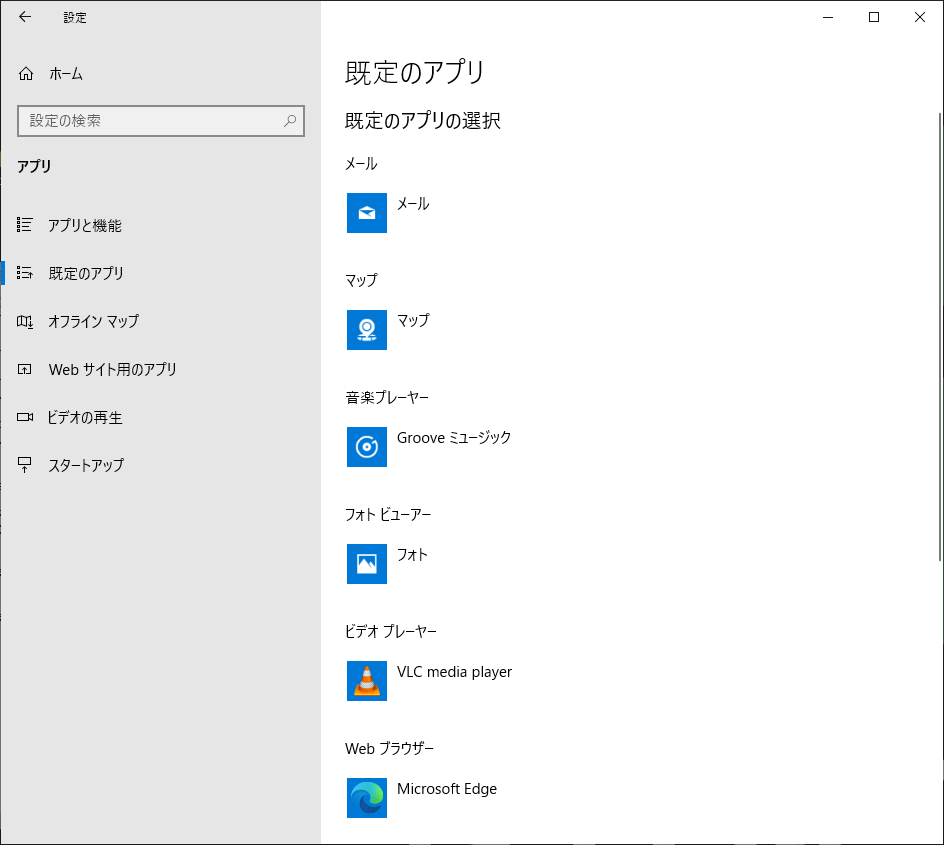
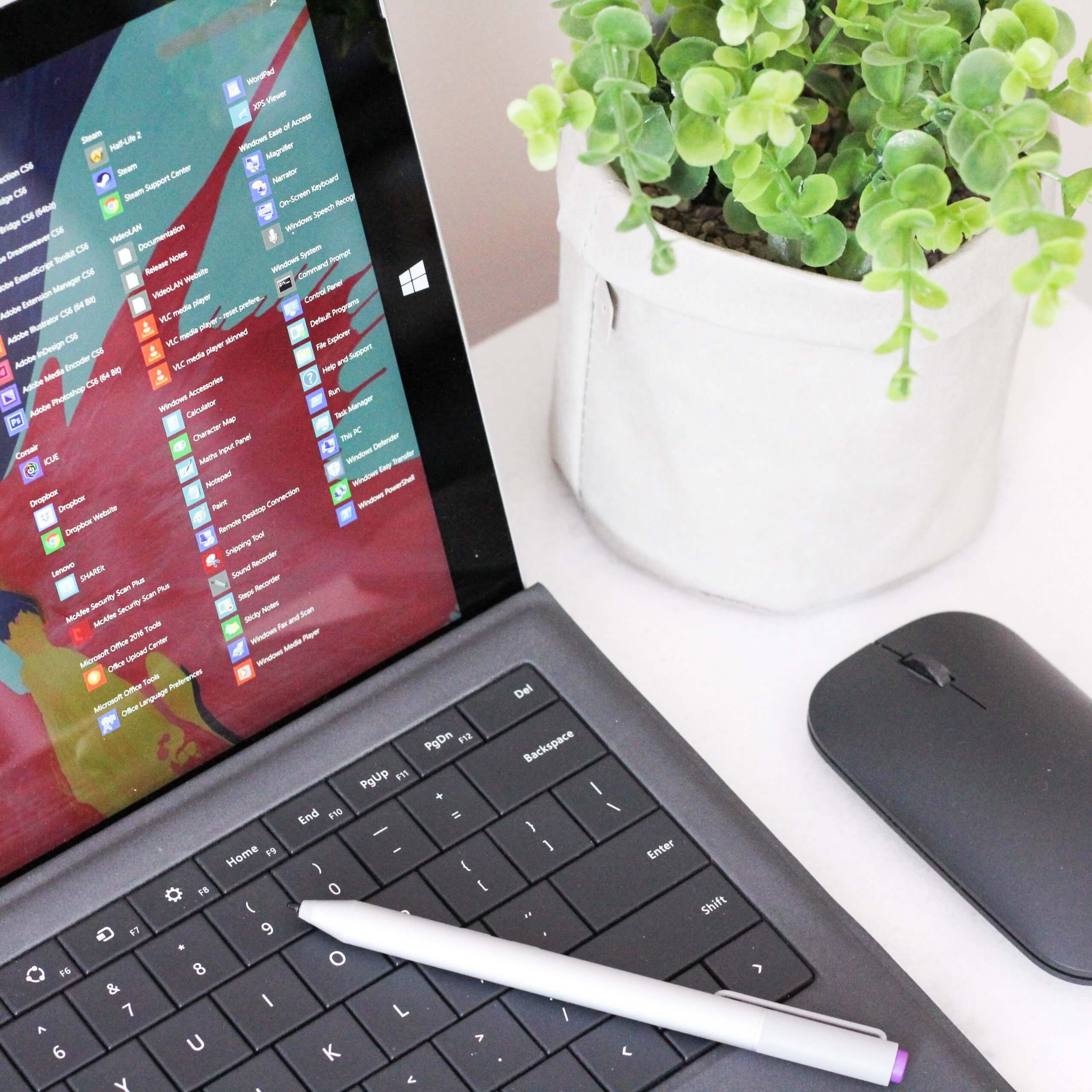


コメント