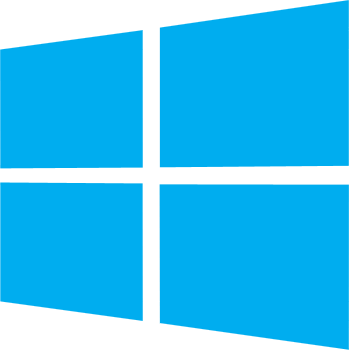
Windows10で共有フォルダやファイルにアクセスできない場合の対応方法
NAS、ファイルサーバー、複合機のスキャナ取込などを利用していて、Windows10のPCなどから共有フォルダにアクセスしようとした際に、古いPC等では問題なくアクセスできるのに、新しいPCではアクセスできなくて対処に困ることがあります。
その時の対応方法について記載します。
対応方法
対処方法は大きく2つありますが、推奨/非推奨に分かれます。
(推奨)共有フォルダを持つ機器側の設定でパスワード認証を設定し、クライアント側はWindows資格情報の追加を行うことで対応
(非推奨)レジストリのAllowInsecureGuestAuthの値を変更することで対応
エラーメッセージについて
エラーメッセージについてはおよそこの2パターンが主かと思います。
1.「組織のセキュリティ ポリシーによって非認証のゲスト アクセスがブロックされているため、この共有フォルダーにアクセスできません。これらのポリシーは、ネットワーク上の安全でないデバイスや悪意のあるデバイスから PC を保護するのに役立ちます。」
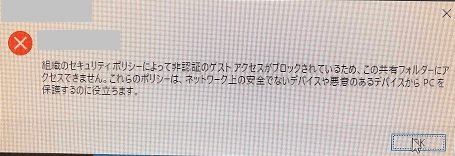
2.「’アクセス先’は見つかりません。綴りを確認して再実行してください。」
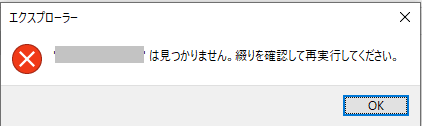
原因
このエラーの原因は、Windows10のFall Creators Update (1709)でセキュリティ面が強化され、匿名認証は受け付けないよう変更されたために発生します。
対応方法(推奨)
共有フォルダを持つ機器で、共有フォルダに対してパスワード認証を設定します。
機器により方法は異なるので、各機器側での取り扱いを確認してください。
その後、下記のいずれかの方法でクライアントPC側に資格情報を登録しますが、正しく設定できているかは登録した後一度共有フォルダへアクセスしてみないとわからないという点はご注意ください。
また、該当の共有フォルダにうまくアクセスできない場合は、共有フォルダ側/クライアント側ともに設定情報を見直したり、再起動してみることもお勧めです。
1.手動でWindows資格情報の登録
共有フォルダにアクセスするクライアントPC側で
と辿り、目的の共有フォルダに対するユーザ名とパスワードを設定します。
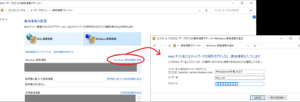
2.バッチファイルで登録
下記をメモ帳で記入・保存して拡張子を[.bat]に変更してからて実行してください。
対応方法(非推奨)
こちらの方法はセキュリティレベルを下げてしまうので推奨する方法ではありません。
暫定対応など、一時的な対応としてご検討ください。
いずれの手順も管理者権限が必要になるので、管理者権限で実行してください。
1.手動でレジストリ変更
手動での変更の場合、レジストリエディタを管理者権限で起動し、下記パスへアクセスし、AllowInsecureGuestAuthの値を「dword:0」→「dword:1」へ変更します。
2.レジストリファイルで登録
レジストリファイルを作成して登録する場合は、下記をメモ帳で記入・保存して拡張子を[.reg]に変更してからて管理者権限で実行してください。
Windows Registry Editor Version 5.00
[HKEY_LOCAL_MACHINE\SYSTEM\CurrentControlSet\Services\LanmanWorkstation\Parameters]
“AllowInsecureGuestAuth”=dword:00000001
3.バッチファイルで登録
バッチファイルを作成して登録する場合は、下記をメモ帳で記入・保存して拡張子を[.bat]に変更してからて管理者権限で実行してください。
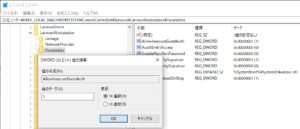
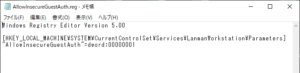


コメント