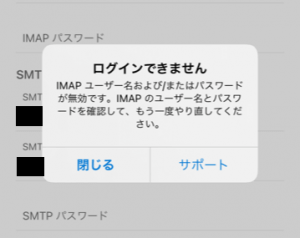
iOS版Outlookの不調(ログインできない/PDFが開けない)の対処方法
この手順で解決できたこと
iOS版Outlookの不具合を解決できました。
私の手元の環境で具体的に解決したことは
下記の2点になります。
なお、Android版も似たようなものらしいのですが
私の手元で確認できていないので
Android版はこの記事は参考程度とお考え下さい。
1.メールサーバに認証して貰えない問題が解決できた。
なんらかの理由でメールが受信できなくなり
iOS版Outlookを再設定しようとしたところ
詳細設定画面で「ログインできません」の
メッセージが出続けるという事象でした。
2.添付のPDFが開けない事象を解決できた
受信メールに添付されていたPDFが
何らかのタイミングで開けなくなり
「ファイルを読み込むことができません」の
画面が表示されてしまう事象でした。
普通にアプリ入れなおせば解決する気もしますが
この手順でしか解決できなかったことがあるので
あえてここに記載しました。
なお、コミュニティではアカウントの再設定で解決できたと記載があります。
どちらもiOSのアップデート、アプリのアップデートが
発端となって発生することが多いように思います。
事前準備
事前準備として、下記を行ってください。
2.iOSを最新版にアップデート
3.iOS版Outlookアプリの最新版を導入
事前準備については、やらなくても解決することもありましたが
これをしないと解決しなかったこともあります。
どちらとも取れないということもあるので
どうせなら、この機にちゃんと
最新版までアップデートしましょう。
また、この手順でうまくいかない場合は
1.でアプリを削除する前に
Outlookの設定でアカウントを削除してから
アプリを削除するとよいかもしれませんが
この点は未確認なので悪しからずです。
作業手順
この例ではIMAPでメールを受信する場合で記載します。
お使いの環境に応じて適宜変更してください。
1.まずはアプリを立上げてください。
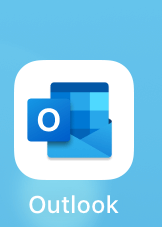
2.アカウントが見つかったと表示された場合はスキップを選択してください。
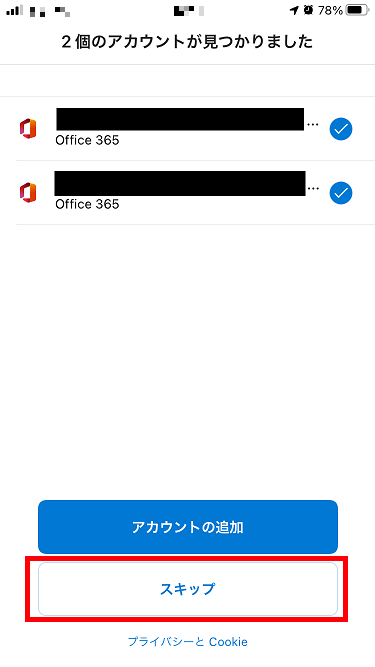
3.アカウントの追加画面で、対象のメールアドレスを入力します。
なお、入力するときは左下の地球儀マークでキーボードを
英語に切り替えてから作業してください。

4.メールアドレスを入力したら「手動でアカウントを設定する」を選択してください。
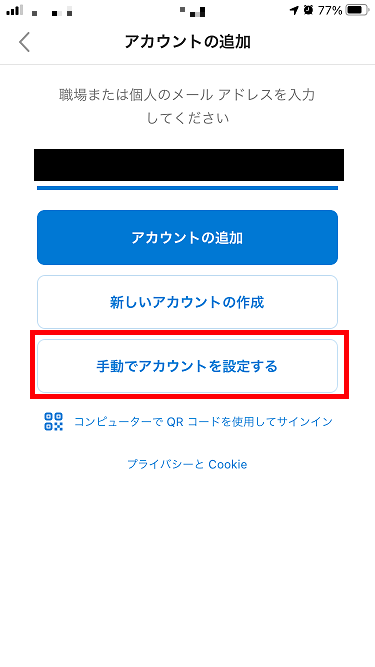
5.この例ではIMAPとなっています。
また、詳細情報が一部入力された画面の場合もあります。
どちらの場合も、左上の「<」を選択して、前画面に戻ってください。
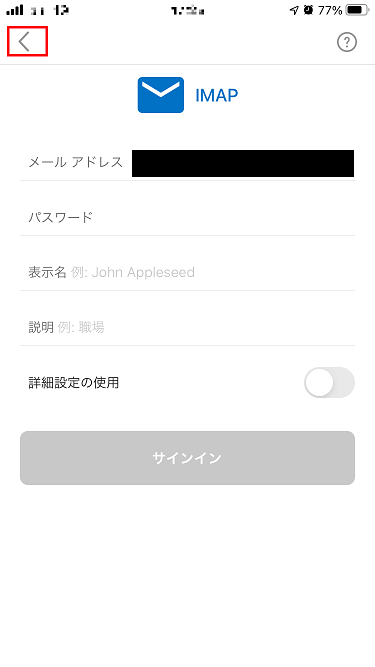
6.メールアカウントの追加画面になったら、対象を選択してください。
この例ではIMAPを選択します。
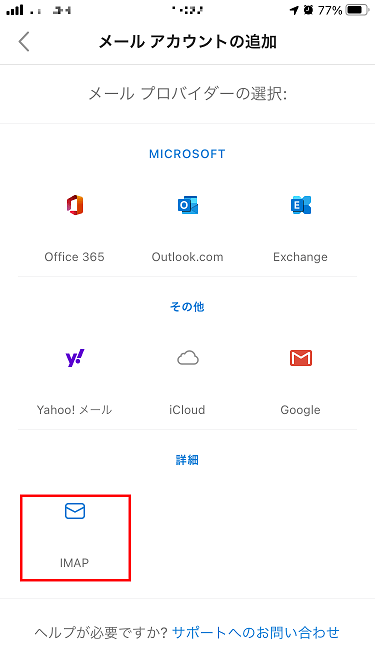
8.IMAPの情報を全て入力し、サインインを選択します。(長くなるので画像は小さくしました。)
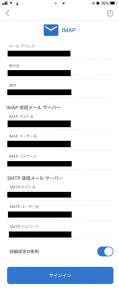
9.入力に問題がなければ、これらの画面を次々飛ばせばメール受信画面になります。
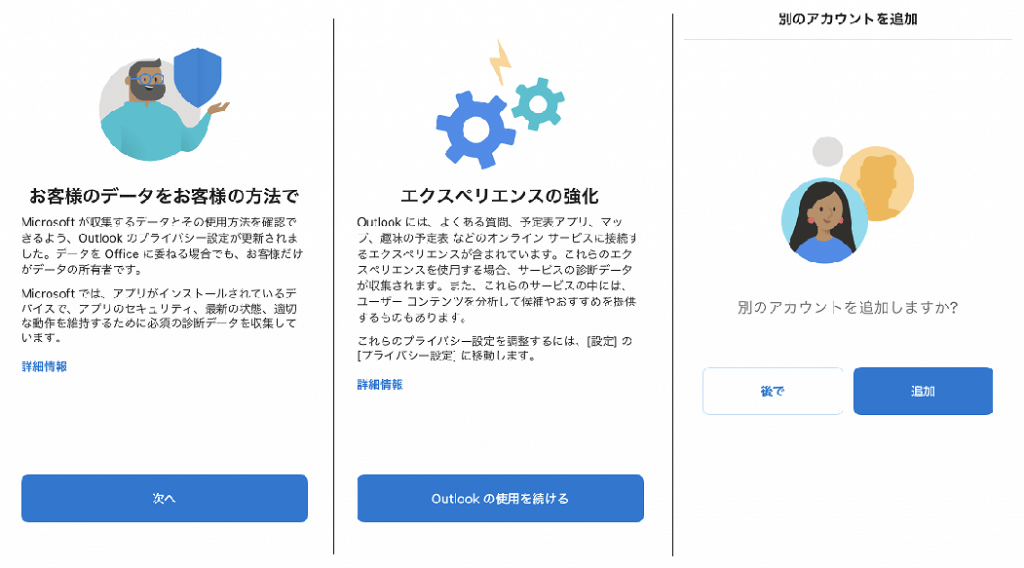
対処方法のポイント
なんだかんだで結局のところ、
メールのプロトコルを選択して
(この例では6.で再度IMAPを選ぶところ)
設定情報を全てクリアした状態から
再度入力しなおすと問題が解決するようです。
設定情報がどこかに残っているのか?
IMAPと画面に出ていても選択できていないのか分かりませんが
一度選択画面へ戻ってIMAPを選択するとその後の設定がスムーズです。
iOS版Outlookのバージョンによっては
画面の遷移が多少異なるかもしれませんが
困ったときは6.の画面に戻って選びなおすことをすれば
大抵は設定がうまくいくと思います。
「メールアドレスが不正です」と表示される場合
アカウントの追加のところで「メールアドレスが不正です」
と表示される場合、全角の文字が含まれていることが多いです。
(この画像の場合全角/半角「@」を入力しています。)
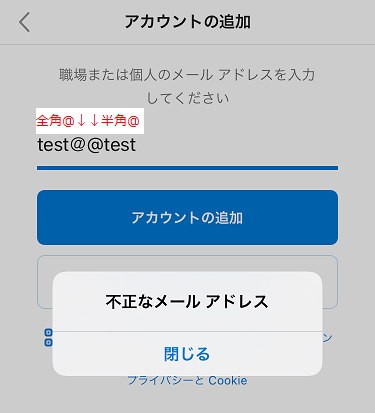
全角半角は見た目では判別しにくいことも多いので
入力の際はキーボードを英語にしておきましょう。
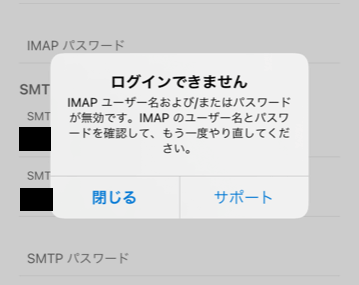
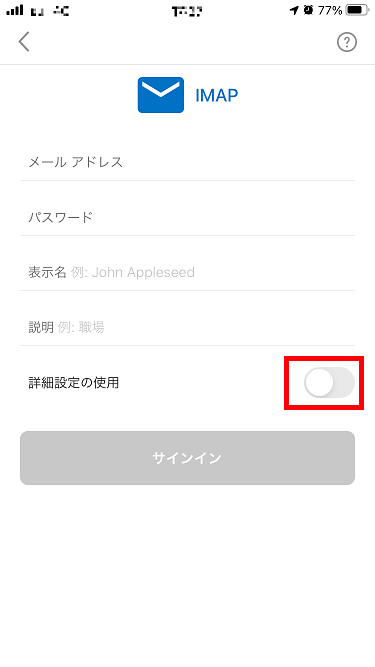


コメント