PC版Outlookが遅い、データが多くなってきたと感じたときの対処法~データファイル圧縮・データファイル追加(分割?)方法~
PC版Outlookを長年利用したり、会社の業務用PCで利用している場合など
・メールが溜まりすぎて整理がつかなくなってきた
などといったことがあると思います。
他にも、PCの入れ替えの際にデータファイルが大きすぎてデータの移行に困ることがあります。
そんな時は、下記の作業をしておくことで軽減される可能性があるので紹介します。
なお、それ以外にも、データファイルの圧縮に関しては定期的なメンテナンスとして作業してもよいと思います。
結論
この2点、試してみる価値はあると思います。
2.データファイルを複数にして、データファイルあたりのサイズを減らす
大前提
Outlookのデータは、基本的に拡張子が.pstまたは.ostファイルに保管されています。
通常利用している場合、Outlookがデータを保管するファイルは1つですが、1つのファイルにたくさんのデータをため込むことで、遅くなったりします。
また、1ファイルが大きい場合、コピーなどにも必要以上に時間がかかることになります。
あたりまえの話ですが、長年不要なものをため込めば、その分データファイルも大きくなります。
何よりまずは不要なメールやデータは削除しましょう。(削除済みフォルダからも削除してください。)
下記は大前提として、不要なデータを削除してからの対策です。
Outlookデータファイルの圧縮方法
みなさん、データファイルを圧縮できるということはご存じだったでしょうか?
簡単な手順で圧縮操作ができるので、一度試してみてください。
1.Outlookの「ファイル」メニューを選択します。
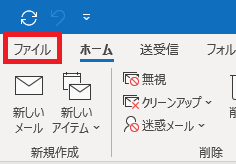
2.「アカウントの設定」>「アカウント設定」を選択します。
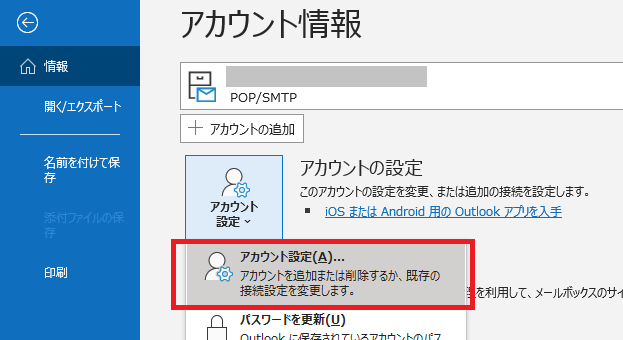
3.アカウント設定画面の「データファイル」タブを選択し、対象データファイルを選択した状態で、「設定」を選択します。
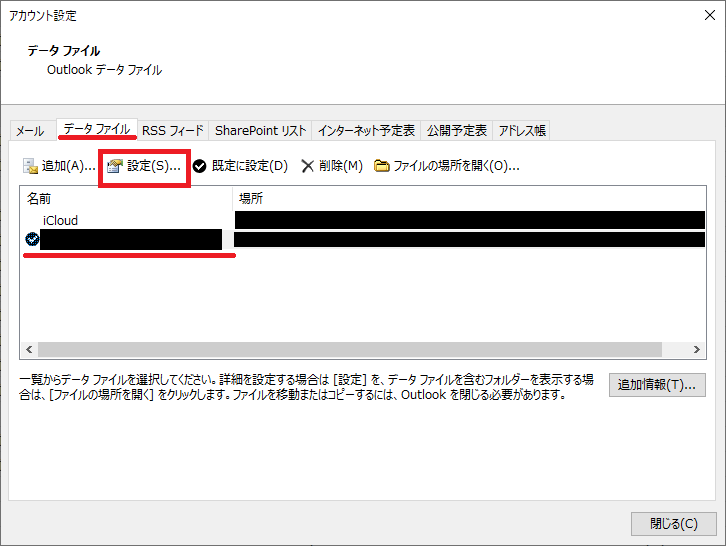
ファイルを保存しているフォルダを開いてくれるので、圧縮前にファイルのサイズを確認しておくと変化が見えてよいと思います。
4.「今すぐ圧縮」を押下します。
圧縮には時間がかかり、その間Outlookが利用できないのでご注意ください。
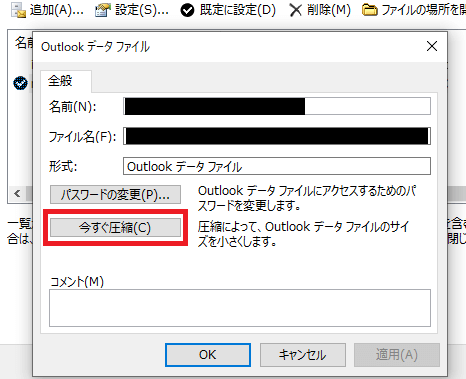
圧縮が終わればOKなどで前の画面に戻ります。
Outlookデータファイルの追加(分割?)方法
「データファイルの分割」と表現される方もいますが、実際にやることはデータファイルを追加して複数にすることで、1つのデータファイルあたりのメールの保存数を分散させることです。
特に普段利用しないメールが多数ある場合など、既定のデータファイルになくてよいものをそちらへ退避させればOutlookの動作やデータファイルのサイズ軽減につながる点でおすすめです。
1.アカウント設定画面を開き(ここまでは上記のデータファイルの圧縮方法の手順と同じ)、「追加」を選択します。
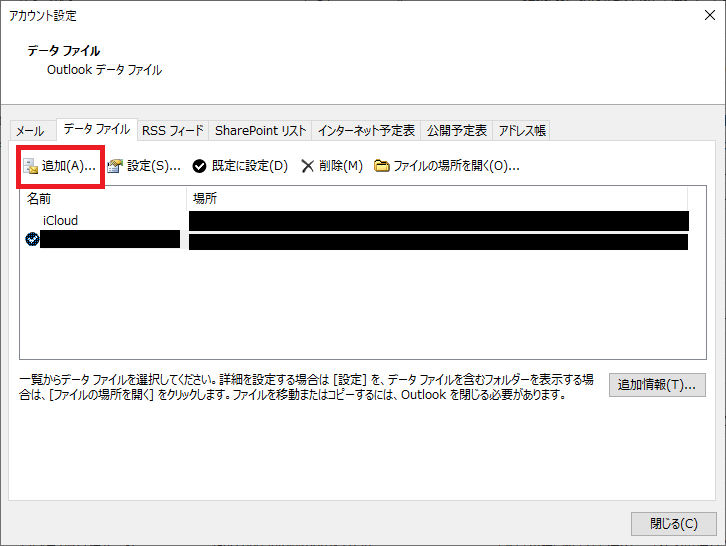
2.Outlookデータファイルを選択し、OKを押下します。
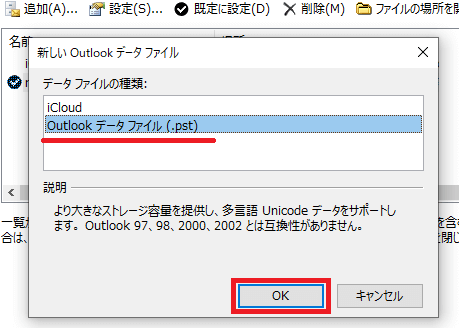
3.既定のファイルが既にあると思いますので、重複しない名称で追加のデータファイルの名称を入力し、OKを選択します。
ここでは「アーカイブデータファイル.pst」という名称にしています。
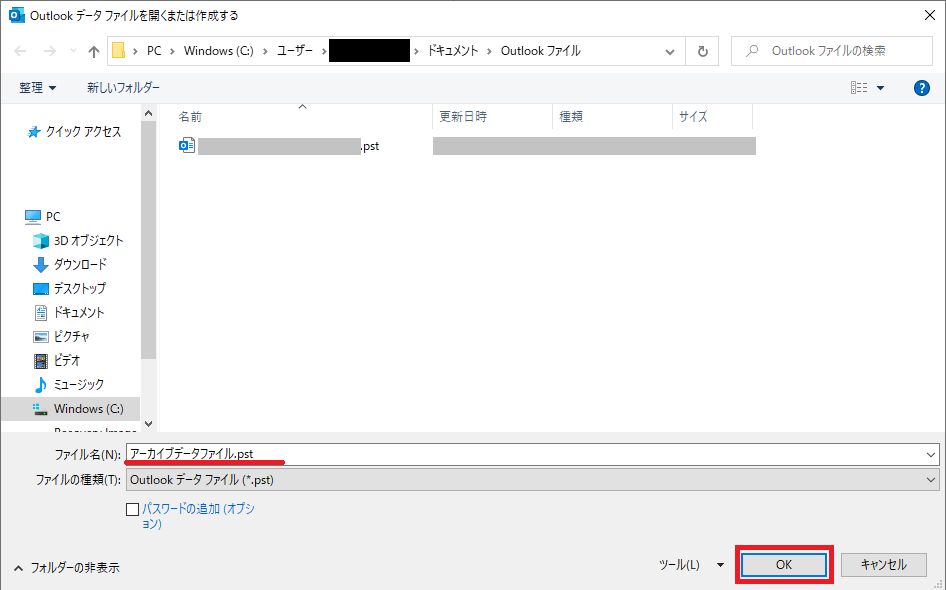
4.アカウント設定の画面に戻るとアーカイブデータファイルが追加されていることが確認できるので、閉じるを選択して終了します。
なお、Outlookの左側の画面にもアーカイブデータファイルが表示されていることを確認してください。
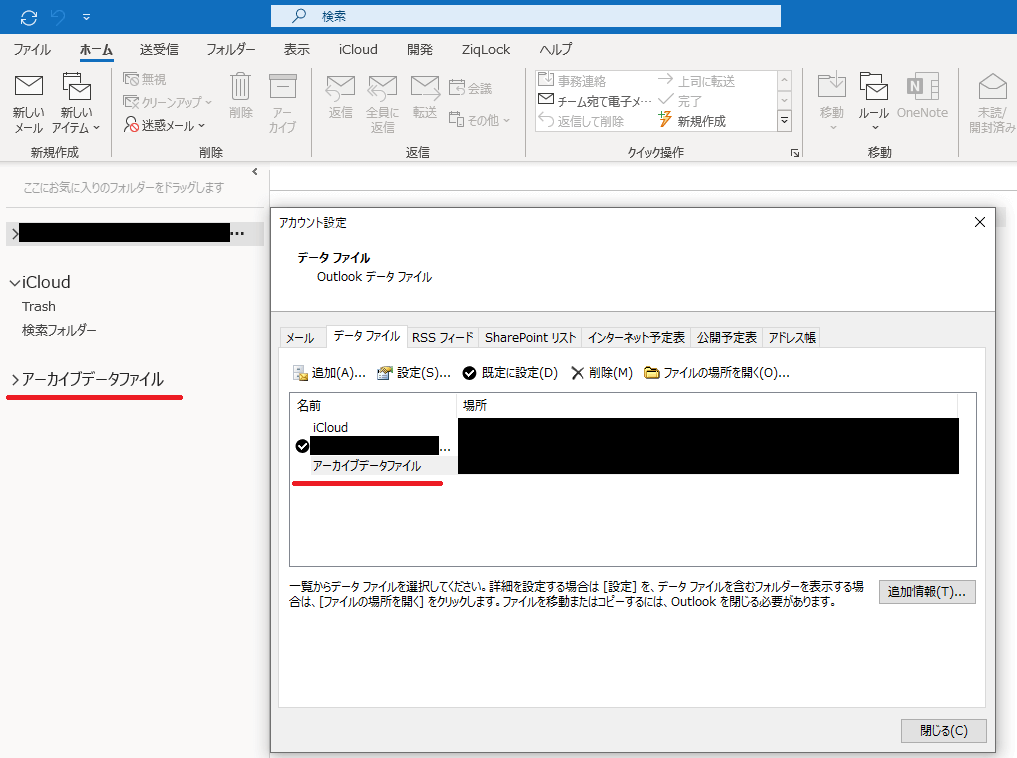
5.これで、アーカイブデータファイルが完成なので、あとは必要なフォルダを作成して、元のデータファイルからメールなどを移動させればOKです。
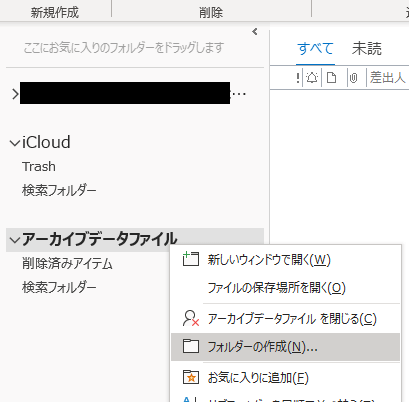
なるべく不要なものをため込まないよう、メールの振り分けなどを駆使したり、不要なメーリングリストの整理をおこなうのもよいと思います。
年に一度は、大掃除と思い切ってメールも断捨離しましょう!
その他)参考書籍
Outlookを仕事で使うならこの本を一読することをお勧めします。環境や社内ルールによってはすべてを活用できるわけではないですが、初心者には一読する価値があります!
■アウトルック最速仕事術
パソコンに不慣れな方、これから社会人として会社でパソコンを使う方、作業時間短縮や効率化を考えている方などはこちらも合わせて読みましょう!
■脱マウス最速仕事術――年間120時間の時短を実現した50のテクニック
こちらはセットで読むと一通り業務で使う知識が得られるので、新入社員向け教育資料としてよいかと思います。
■パソコン[最強]時短仕事術 超速で仕事するテクニック
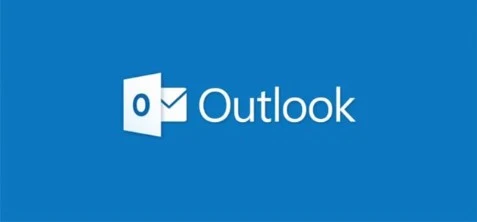
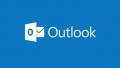
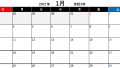
コメント