Acrobat修復方法(インストールの修復)
Adobe Acrobat DC および Adobe Acrobat Reader DCなどで、ソフトが不調でどうにもならない場合があります。
そんなときは、【修復】を行ってみてはいかがでしょうか。
修復は簡単なステップで行えて、諸々のトラブルを解消してくれることも多いので、試してみる価値はあると思います。
PDFファイルが破損の心配なく、Acrobatを最新版へアップデートしたにも関わらず不調で、原因がつかめず困惑した場合に試して頂ければと思います。
下記では、Adobe Acrobat Reader DCを例に解説します。
修復方法について
修復の方法は、主に2つのアプローチがあります。
どちらでも構いませんが、下記の2.は手っ取り早い代わりに完了が分かりにくかったので、どちらでもよいのであれば完了メッセージが出る1.をお勧めします。
2.Acrobatのヘルプメニューからの修復
以下に手順を記載します。
1.コントロールパネルの「プログラムのアンインストールまたは変更」からの修復
コントロールパネルから下記を開きます。
「コントロールパネル\プログラム\プログラムと機能\プログラムのアンインストールまたは変更」
インストールされているAcrobat製品(この例ではAcrobat Reader DC)を、右クリック>変更を選択します。
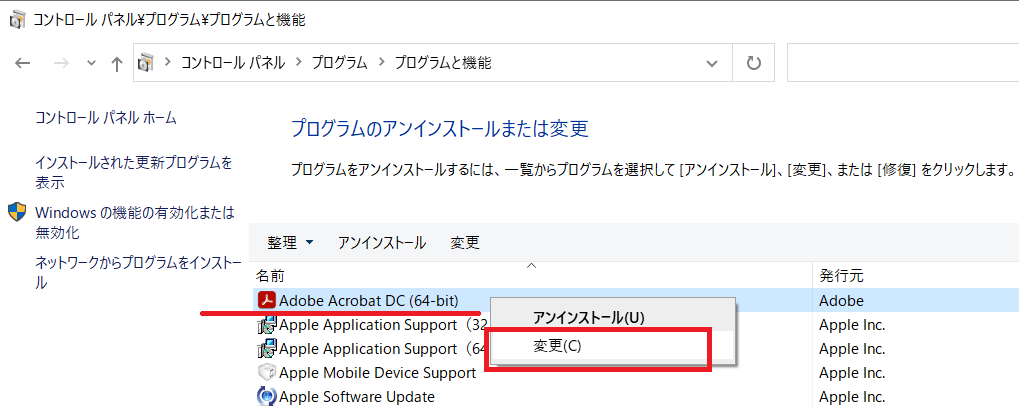
しばらく待つと、下の画像のようなAcrobatのアプリケーションメンテナンス画面が表示されるので「次へ」をクリックします。
インストール中の画面に切り替わるので、完了までしばらく待ちます。
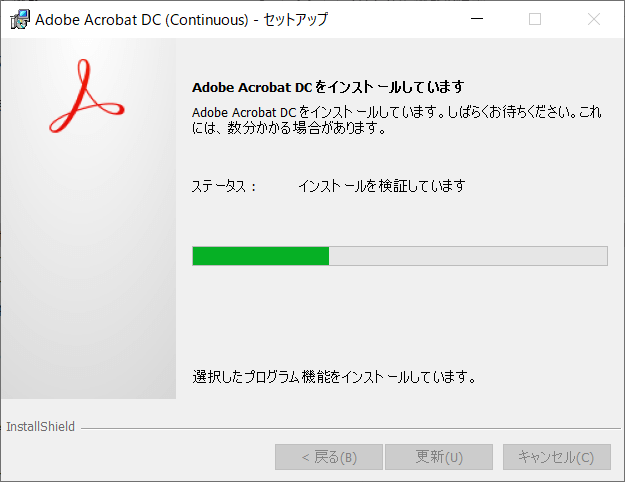
※修復後は念のため、PCの再起動をお勧めします。
2.Acrobatのヘルプメニューからの修復
Acrobatを起動し(この例ではAcrobat Reader DC)メニューの、ヘルプ>インストールの修復を選択します。
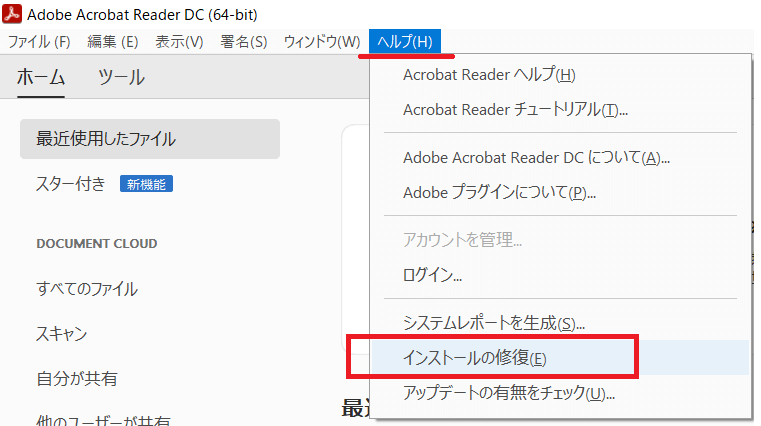
修復が始まり、下記の画面が消えると自動的に終わります。
※私の場合、完了メッセージなど特になく終わって、修復はできていました。
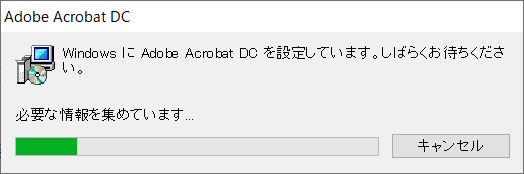
※修復後は念のため、PCの再起動をお勧めします。
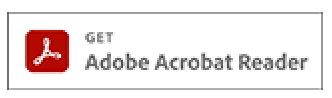
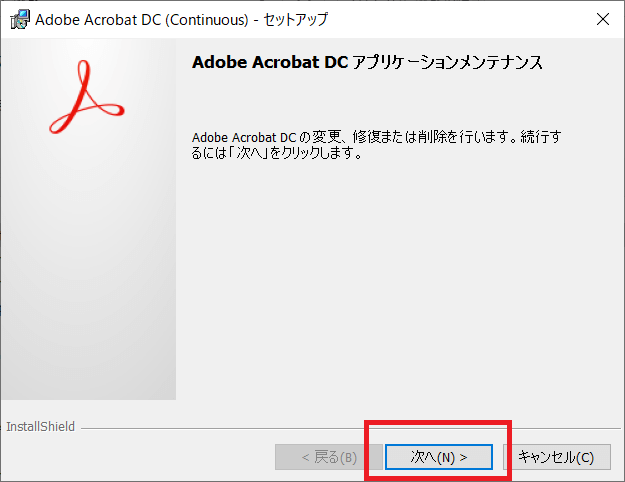

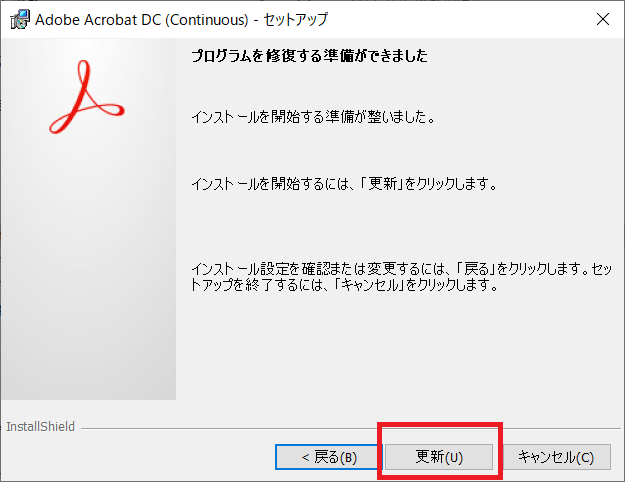

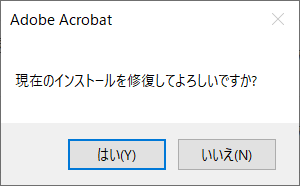
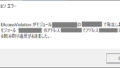
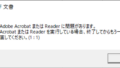
コメント