
Officeアプリ(Excel/Word/Outlook/PowerPoint/Access/…)セーフモード起動/解除方法
Officeアプリが不調なときに、まずはOfficeアプリをセーフモードで起動させることで、Officeアプリ自身の起動確認をしたり、問題点の切り分けを行える場合があります。
Officeアプリのセーフモードでの起動方法は、特に難しいことは何もないので、いざという時の為に覚えておいて損はないと思います。
そこで、今回はOutlookを例に、セーフモードでの起動方法について紹介します。
Outlookのセーフモード起動方法
1.キーボードの「ctrl」キーを押したまま、Outlookをクリックして起動します。
このとき、下記2.のメッセージが表示されるまで、キーボードの「ctrl」ボタンを押しておいてください。
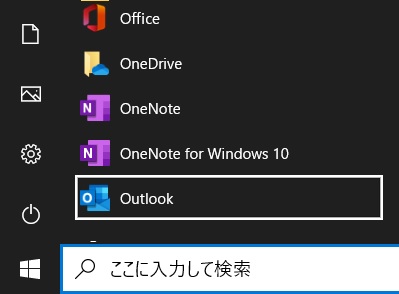
2.下記メッセージが表示されたら「ctrl」ボタンは離して、「はい」を選択します。
Microsoft Outlook
—————————
Ctrl キーが押されたままになっています。Outlook をセーフ モードで起動しますか?
—————————
はい(Y) いいえ(N)
—————————
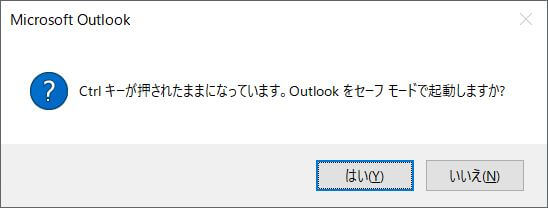
3.プロファイルの選択画面が表示されるので、プロファイルを選んで「OK」ボタンを選択します。
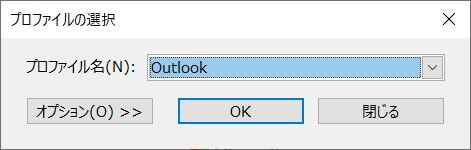
※「オプション」を選ぶと、上記3.の画面の下にオプション部分が表示されます。
オプションとして選択できる内容は下図の通りで、特に選択するものがなければ「OK」ボタンを選択します。

「OK」ボタンを押下すると、Outlookがセーフモードで起動します。
他のOfficeアプリケーションをセーフモードで起動する方法
上記1.では「ctrl」キーを押しながらOutlookを選択しましたが、他のOfficeアプリケーションをセーフモードで起動したければ、「ctrl」キーを押しながら対象のアプリケーション(Excel/Word/Outlook/PowerPoint/Access/…)を選択してください。
上記以外でセーフモードで起動する方法
コマンドプロンプトやファイル名を指定して実行などからも起動できます。
その際は /safe オプションをつけて実行します。
例)Outlook の場合は、outlook /safe と入力して実行します。
セーフモードの解除方法
Officeアプリケーションをセーフモードで起動した後、セーフモードを解除したければ、一度アプリケーションを終了したあと、通常通り(「ctrl」を押さずに)アプリケーションを起動すれば、通常通りの(セーフモードが解除された)アプリケーションが起動します。
参考情報:マイクロソフト社の情報
マイクロソフト社の情報もご参考ください、/safe オプションについても詳細に記載されています。
Microsoft365(Office365)書籍
■(無料電話サポート付)できるMicrosoft 365 Business/Enterprise対応 (できるシリーズ)パソコン解説書の定番「できるシリーズ」から、「Microsoft 365 Business/Enterprise」の解説書が登場! Microsoft 365を使った社内での情報共有から、音声通話やビデオ会議といったテレワークにも対応したコミュニケーション方法、さらに日々の繰り返し作業の自動化まで解説。Microsoft 365の導入で仕事のムダを減らせるテクニックとヒントが盛りだくさん!
■今すぐ使えるかんたん Microsoft 365 - Microsoft 365版に完全対応
本書は、Microsoft 365(旧Office 365)版のWord・Excel・PowerPoint・Outlookについて扱う入門書です。4つのアプリそれぞれについて基本から応用まで幅広く解説しているので、これ1冊でOfficeアプリ一式を使いこなせるようになります。
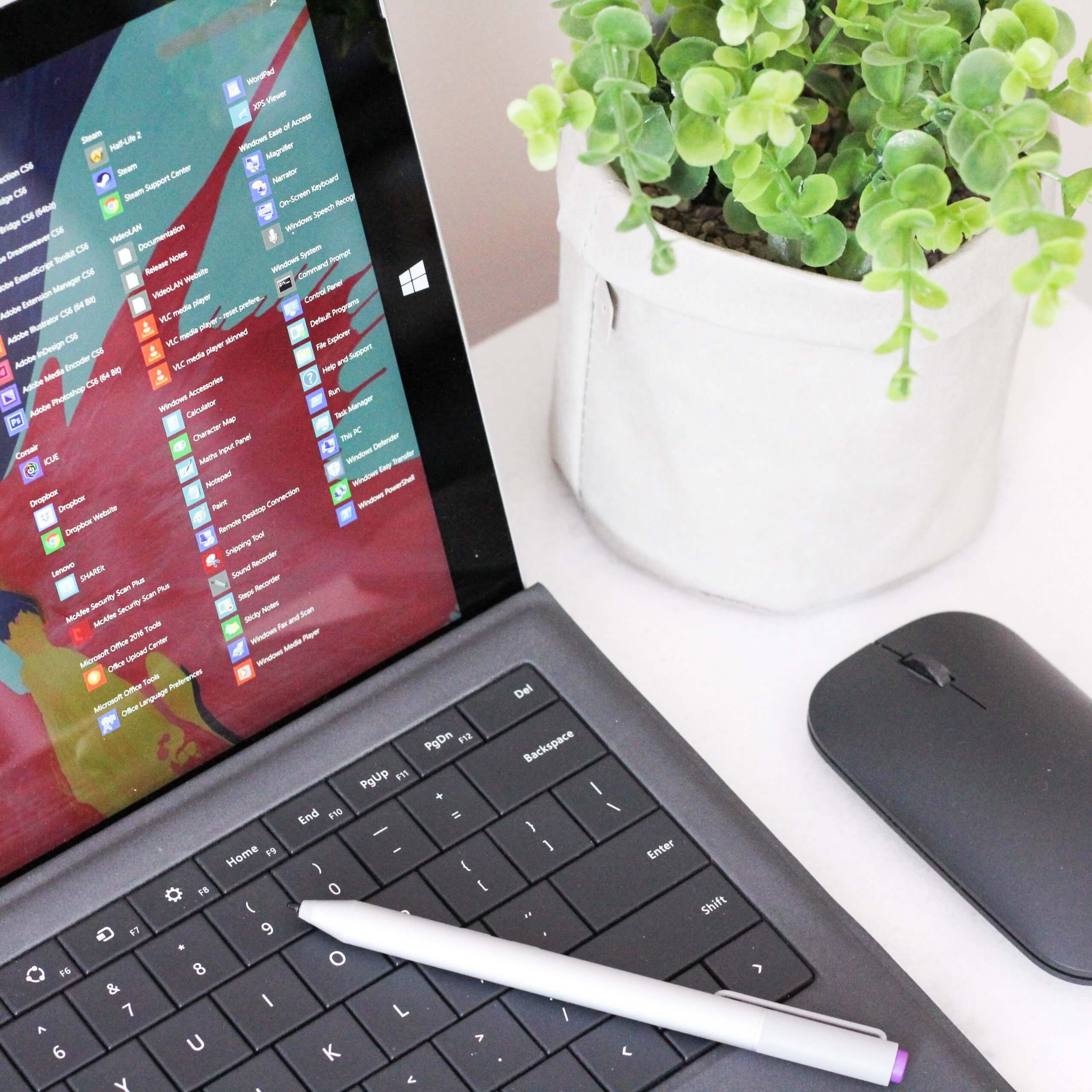


コメント