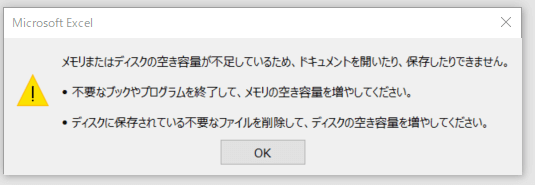
(Excel/WORD/PowerPoint等)Officeのファイルが開けない場合の対処方法
Microsoft Office(Excel/Word/PowerPointなど)を利用していて、ダウンロードしたファイルや、(NAS、外部ストレージ、共有フォルダ等)ネットワーク越しのファイルが開けなくなることがあります。
原因がよくわからず、Microsoft Officeの修復や再インストール等を行っても、解決しなかったり再発したりということがあります。
私の場合、同じ環境で複数台のPCを利用しているなかの1台だけがこの問題が発生するなどということもありました。
また、表示されるエラーメッセージからは推測できない内容となっていました。
そこで、原因と対策について調べてみたので対処した時の内容を記録として残しておきます。
なお、メモリ不足やディスクの容量不足については余裕があるのにこのメッセージが表示されたという前提で記載します。
対処方法
1.インターネットオプション>閲覧の履歴で閲覧履歴を削除する
2.インターネットオプション>閲覧の履歴>現在の場所のパスをデフォルトに戻す
3.MS Office(Excel等それぞれ)のオプション>トラストセンター>保護ビューで保護ビューの設定をOFFにする(非推奨)
原因
正直なところ原因は分かっていないのですが。。。
1.については、OfficeがIEと同じキャッシュを利用していて、キャッシュが溜まりすぎたり、整合性が合わない場合に発生するようです。
2.については、レジストリと設定がうまく合わなくなってしまったために起こりえる可能性があるようです。
発生タイミングとしては、ソフトのインストールやアップデートなどが原因になることが一般的なようです。
3.については、Officeのアップデート時にセキュリティのレベルや設定が変更された際に起こりえるとの記載もありましたが、正直それだけでもないように思います。
表示されるエラーメッセージ
表示されるエラーメッセージは下記のようなものになります。
このメッセージ通りの原因の場合もあるのですが、そうでない場合もあり、混在しているようです。
Excelのエラーメッセージ
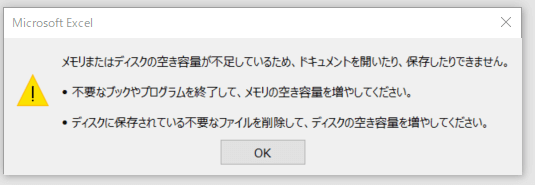
メモリまたはディスクの空き容量が不足しているため、ドキュメントを開いたり、保存したりできません。
・不必要なブックやプログラムを終了して、メモリの空き容量を増やしてください。
・ディスクに保存されている不要なファイルを削除してディスクの空き容量を増やして下さい
WORD/PowerPointのエラーメッセージ
作業ファイルを作成できません。環境変数の設定を確認してください。
対応手順
前提条件
メモリ不足やディスクの容量不足ではないことが前提です。
メモリ不足やディスクの容量不足が原因の場合は、事前に不要なソフトのアンインストール、ディスクの整理、常駐ソフトの停止、メモリの増設などを行ってください。
1.キャッシュのクリア
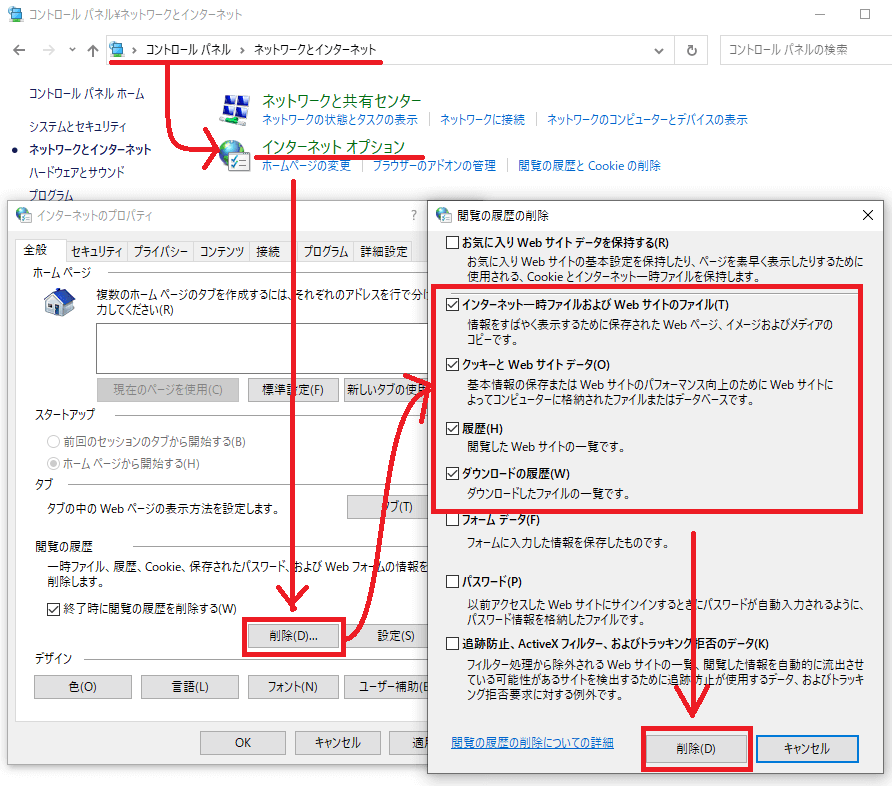
1.コントロール パネル>ネットワークとインターネットを選択し、インターネットオプションを押す。
2.インターネットプロパティ画面の「削除」ボタンを押す
3.閲覧の履歴の削除画面で、チェック項目にチェックを入れて「削除」ボタンを押す。
4.PCを再起動のうえ症状が改善されたかを確認する。
2.現在の場所のパスをデフォルトに戻す

1.コントロール パネル>ネットワークとインターネットを選択し、インターネットオプションを押す。
2.インターネットプロパティ画面の「設定」ボタンを押す。
3.現在の場所が表示されていない、もしくはデフォルトと異なる場合は、「フォルダーの移動」ボタンを押す。
4.フォルダーの参照画面でキャンセルボタンを押し、現在の場所にパス名が表示されることを確認する。
5.「OK」ボタンを押して終了し、PCを再起動のうえ症状が改善されたかを確認する。
3.保護ビューの設定をOFFにする
Excelの場合を例に記載しますが、WORD/PowerPointでも同様の症状が発生する場合は同じ手順で作業してください。
1.Excelを起動し「ファイル」タブを選択し、オプションを押す。
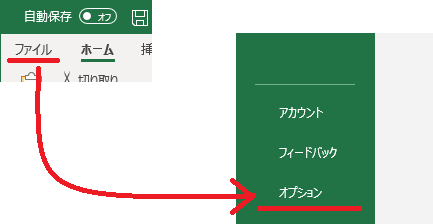
2.左タブにあるトラストセンター(トラストセンター)を押してトラストセンターのリンクをクリック
3.左タブにある保護ビューを選択する
4.保護ビューの項目内のチェックボックスについて、すべてOFFにして、「OK」ボタンを押す。
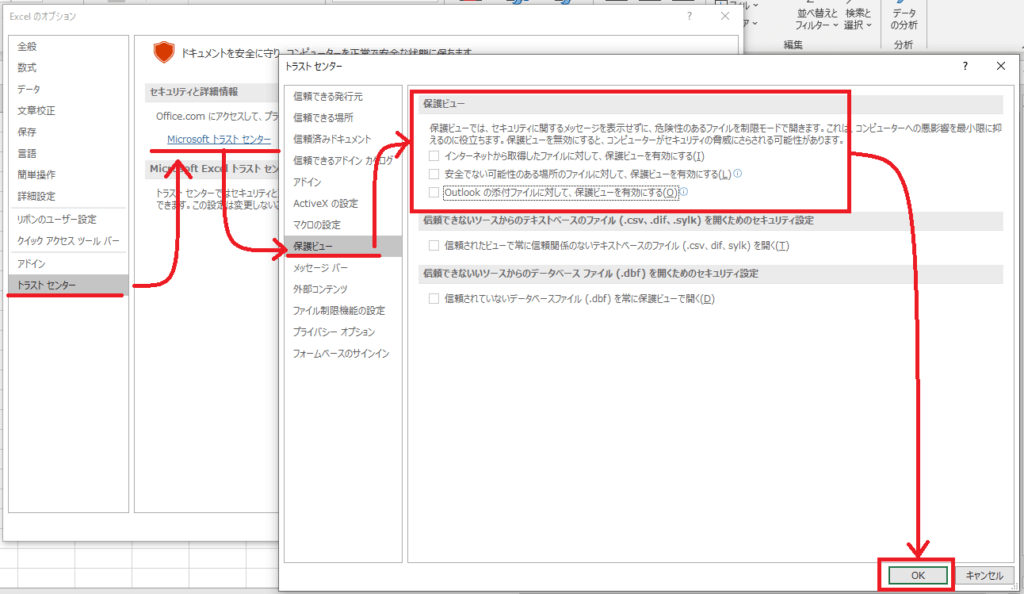
5.PCを再起動のうえ症状が改善されたかを確認する。
Microsoft365(Office365)書籍
■(無料電話サポート付)できるMicrosoft 365 Business/Enterprise対応 (できるシリーズ)パソコン解説書の定番「できるシリーズ」から、「Microsoft 365 Business/Enterprise」の解説書が登場! Microsoft 365を使った社内での情報共有から、音声通話やビデオ会議といったテレワークにも対応したコミュニケーション方法、さらに日々の繰り返し作業の自動化まで解説。Microsoft 365の導入で仕事のムダを減らせるテクニックとヒントが盛りだくさん!
■今すぐ使えるかんたん Microsoft 365 - Microsoft 365版に完全対応
本書は、Microsoft 365(旧Office 365)版のWord・Excel・PowerPoint・Outlookについて扱う入門書です。4つのアプリそれぞれについて基本から応用まで幅広く解説しているので、これ1冊でOfficeアプリ一式を使いこなせるようになります。
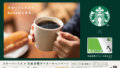
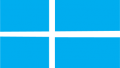
コメント