![]()
実は、Adobe Acorbat Reader DC で、PDFの編集作業が可能なことをご存知でしょうか?
PDFの編集といえば、怪しいフリーソフトや高額なソフトの購入が必要・・・と考えてしまいますが、Adobe Acorbat Reader DCでも、テキストや画像を差し込んだりすることができます。
案外簡単なので、高機能なAcrobat Readerを使いこなせば、ビジネスシーンで必要なPDFの編集程度でしたら必要十分なことも多いかと思います。
ここでは、簡単にPDFの編集方法を紹介します。
ReaderでのPDF編集方法
ReaderでPDFを編集する手順
前提条件として、まずは無料のAdobe Acrobat Reader DCをインストールして利用可能としてください。
これがなければ話がはじまりません。(笑)
1.PDFを開いてコメントを選択
編集したいPDFをAdobe Acrobat Reader DCで開きます。
今回は、適当に用意した注文書をベースにお話しできればと思います。
この注文書を編集するために、画面右枠内のコメントを選択します。
(もしくは、左上の「ツール」からコメントを選択します)
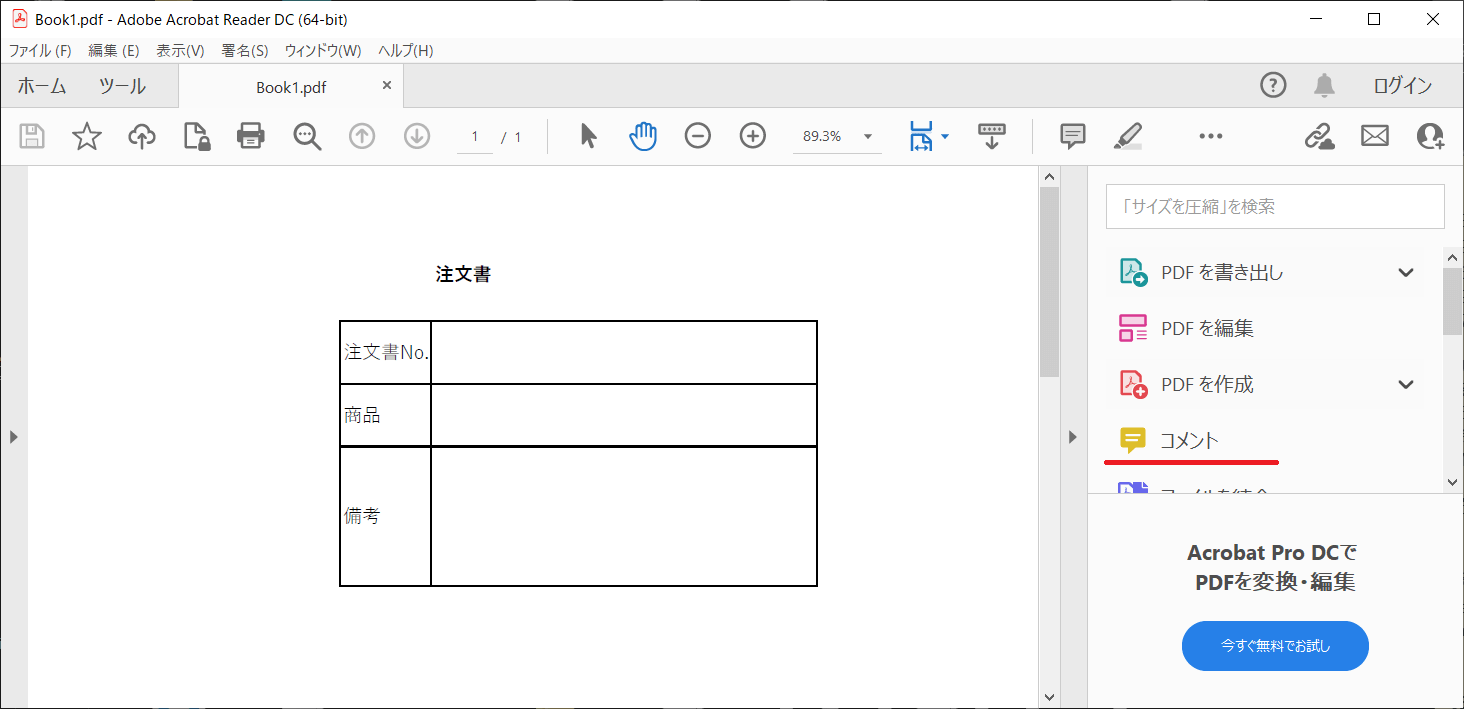
2.テキストボックスの配置
まずは注文書Noを入力したいので、注文書Noの横にテキストボックスを配置します。
「テキストボックスを追加」(赤丸のマーク)をクリックし、だいたいの場所に、だいたいの大きさでテキストボックスを配置し、文字を入力します。
場所、大きさ、フォントや文字色は後から変更可能です。
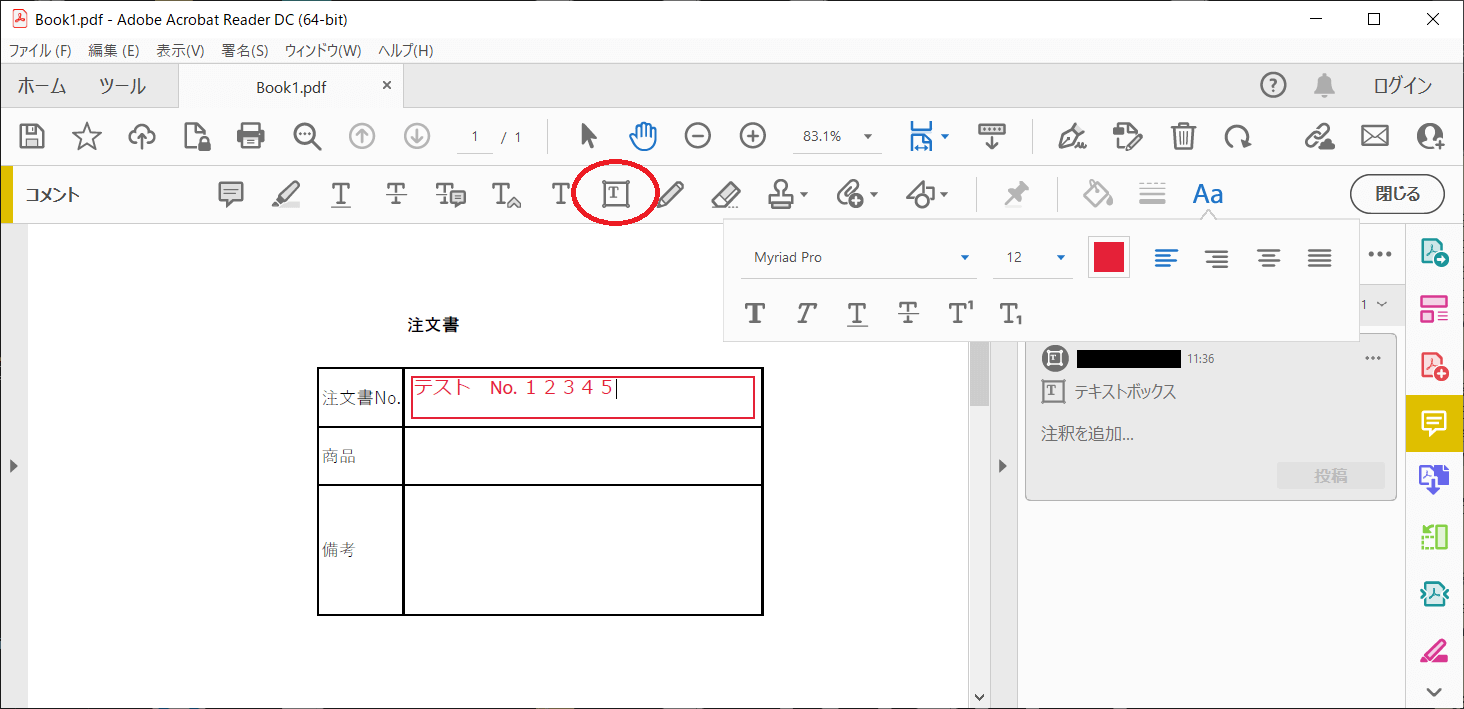
3.テキストボックスの枠線除去~その1~
上記2.で作ったテキストボックスの枠線が不要なので、枠線なしに変更します。
変更したいテキストボックスを選択しておき、画面右枠の「…」からプロパティを選択します。
ちなみに、削除したいときはDeleteボタンや削除を選択すれば削除可能です。

4.テキストボックスの枠線除去~その2~
テキストボックスのプロパティ画面が表示されるので、今回は「境界線なし」を選んでOKを選択します。
境界線が必要な場合、スタイル、太さ、色、不透明度など、様々な設定ができます。
テキストボックスに限らず、何か変更したいときはプロパティと覚えておきましょう。

なお、テキストボックスの境界線がなくなったらこんな感じになります。
文字色が赤ですが、次はこれを変更したいと思います。
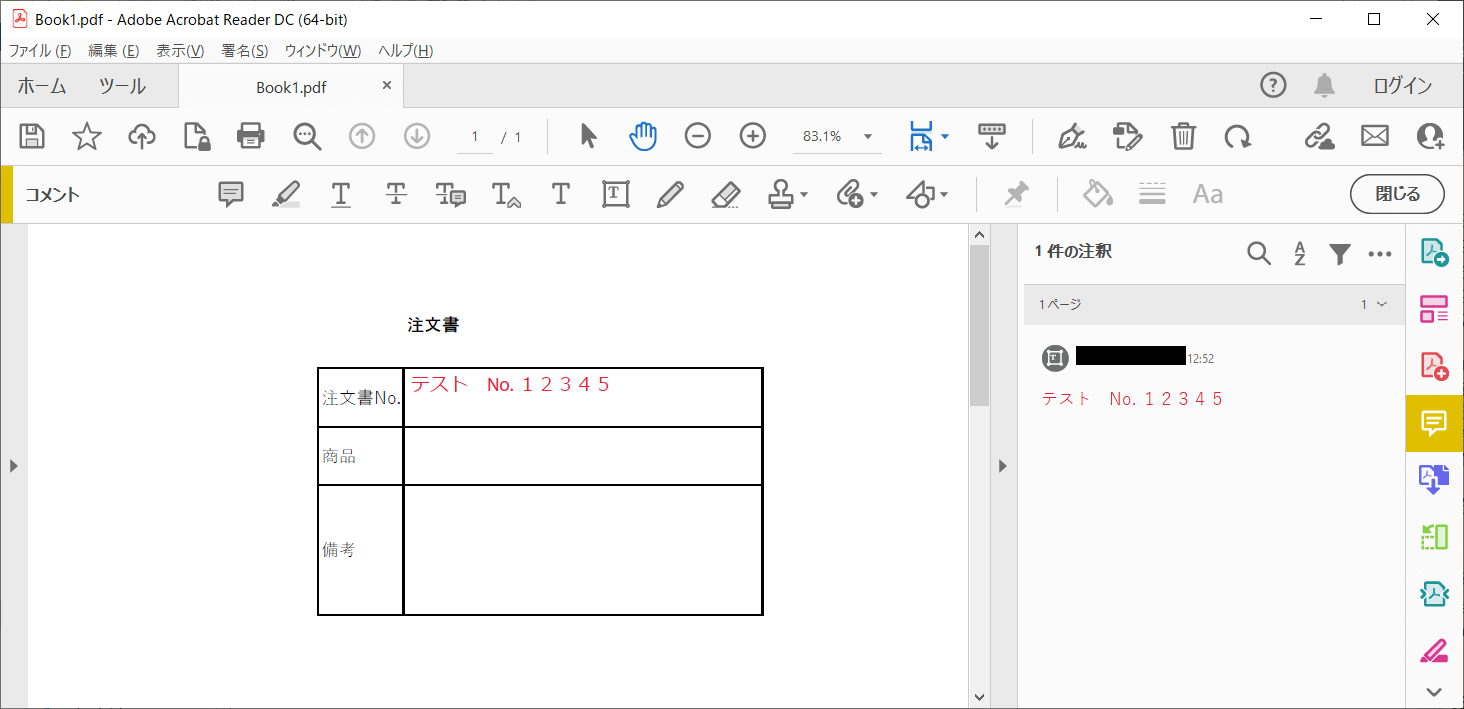
5.テキストボックスの文字色の変更
文字色を変えたい場合、対象のテキストボックスをダブルクリックすると文字が選べるようになります。
今回は文字すべてを選んで、文字色を黒に変更してみました。

6.その他項目の入力
ついでに、商品名にも文字を入れ、備考には画像を貼り付けしてみました。
画像は、ペイントソフト等で立ち上げて、一部もしくは全部を選択してコピー(Ctrl+C)しておき、PDF上に貼り付け(Ctrl+V)すると貼り付けできるので、適宜サイズ調整をおこなってください。
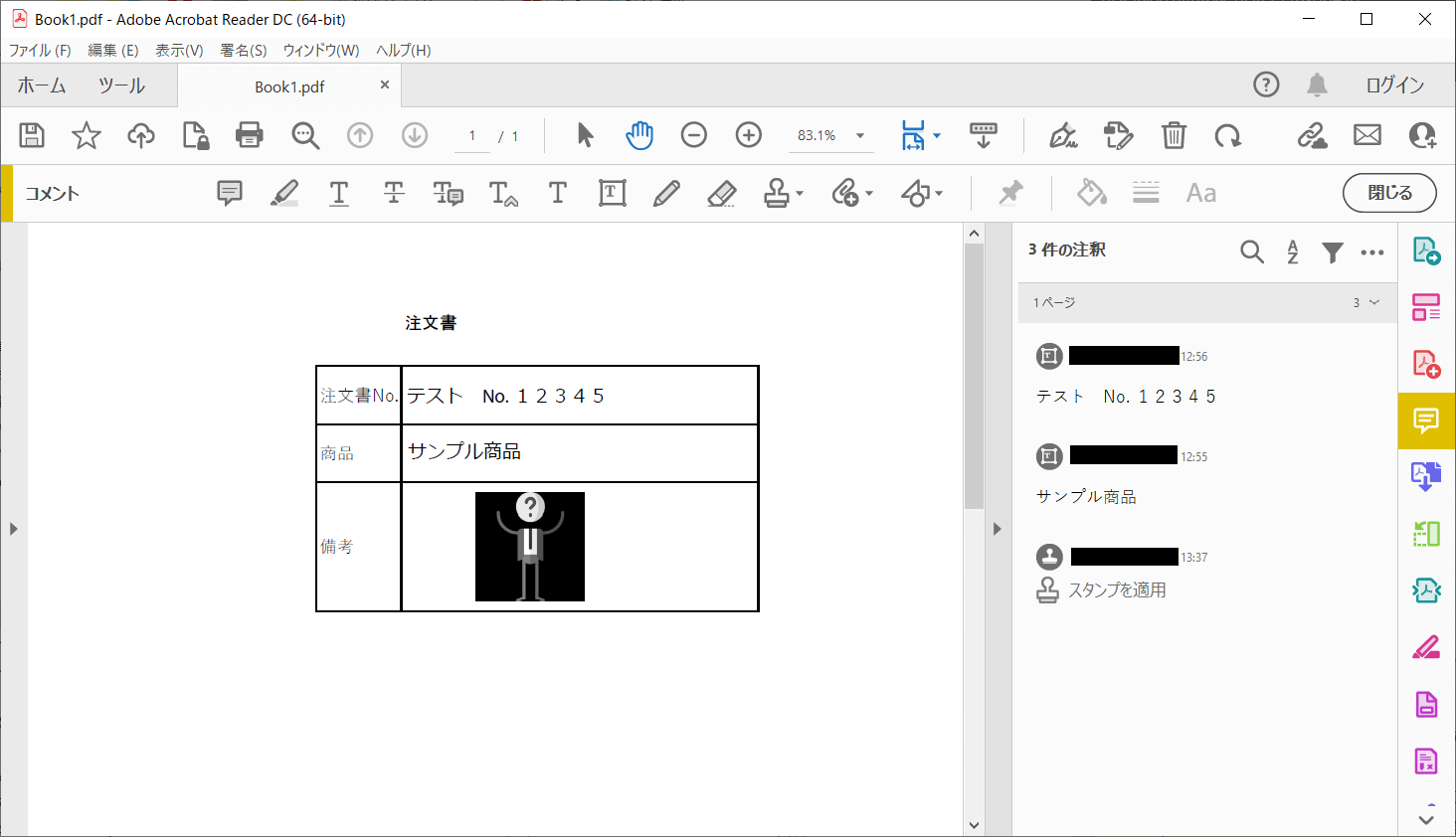
画像を貼り付けできるので、既存の文字を書き換えたい場合に、ペイントソフトでテキスト文字を入力して、その画像で前の文字を上書きという方法もできます。
7.参考)図形の挿入
余談ですが、図形の挿入も可能なので、選択肢(性別や和暦みたいなの)を選ぶ際にも使えます。
このページでは紹介しませんが、スタンプも多岐に用意されているので非常に便利です。
一度見ておくと、使い方の幅が広がるのでお勧めです。
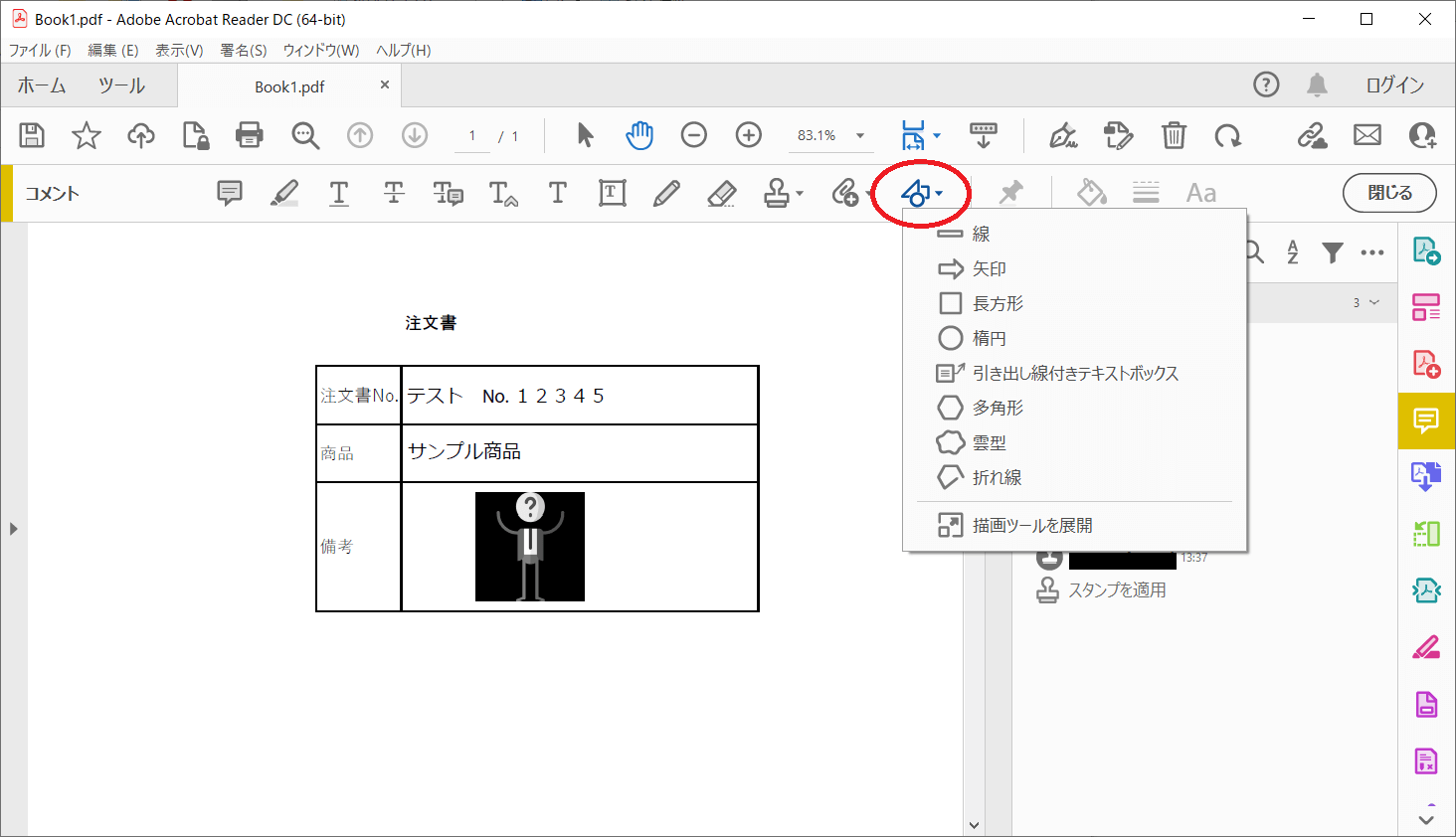
8.PDFを再出力
最後にPDFを再出力します。ファイルを印刷(赤丸のマーク)を押すと印刷画面が表示されるので、プリンターにPDF出力用のドライバ等(この例は標準搭載のMicrosoft Print To PDF)などを選択してPDFを再出力してください。
案外、PDFを編集したいと思う場合のやりたいことが、大半できそうではないでしょうか?
Adobe が出している製品だけあって Acorbat Reader DC でもかなりの高機能です。
ちょっと知っているだけで業務効率アップやコスト削減にもつながるので、高価なソフトを購入する前に一度使って試してみましょう!
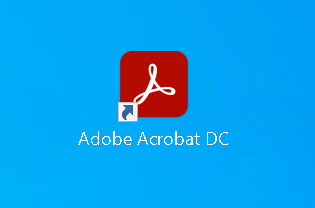
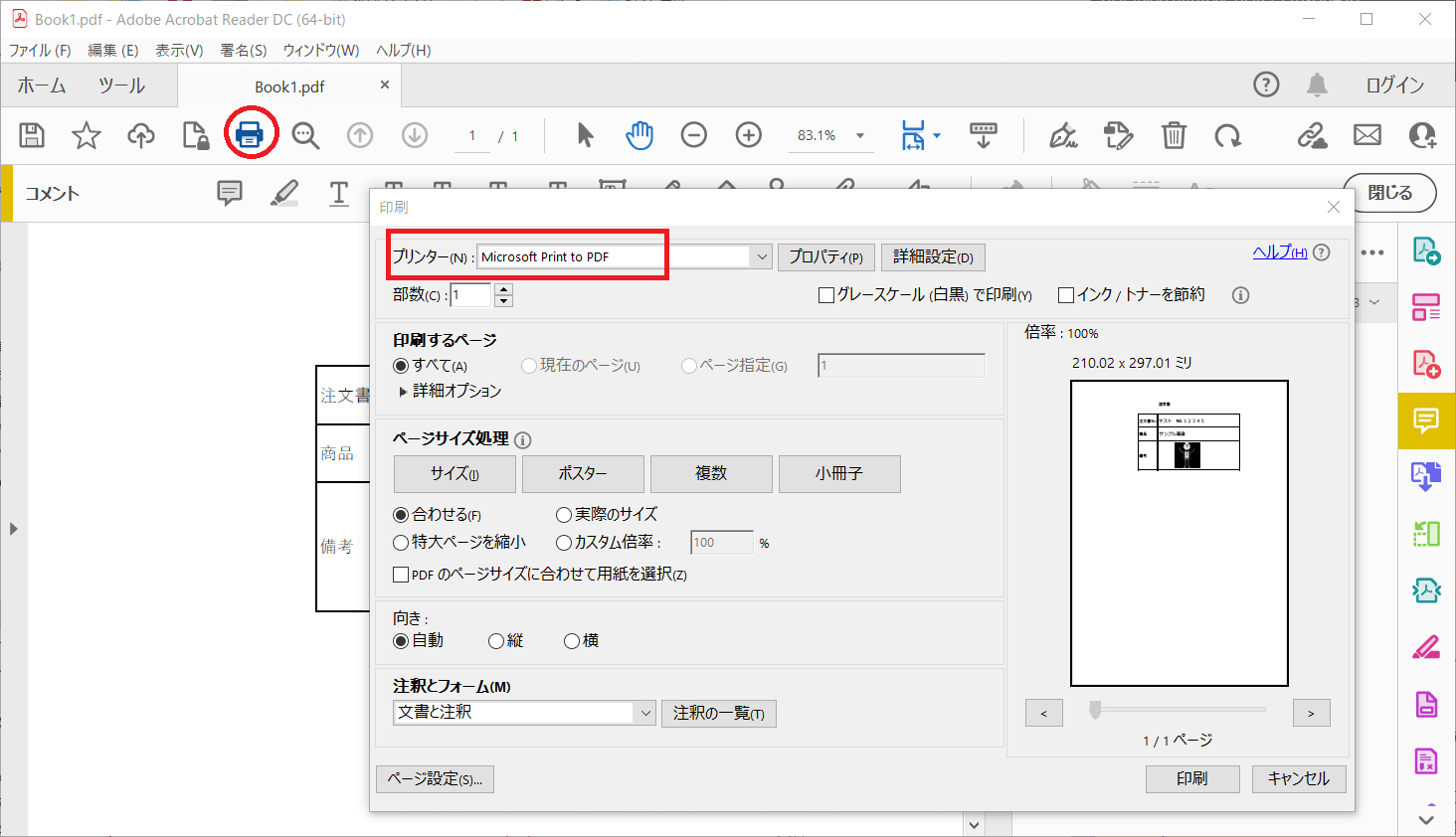
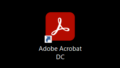

コメント