Microsoft Edge キャッシュ クリア(削除)方法
今回は、Edgeのキャッシュを手動でクリア(削除)する方法についてお伝えできればと思います。
また、クリアする項目それぞれの意味と、一般的にクリア(削除)してよいかの指標を提示しています。
Microsoft Edgeのキャッシュを手動でクリア(削除)する方法
IEの「…」>設定>「プライバシー、検索、サービス」を選択し、「閲覧データをクリア」内にある「今すぐ閲覧データをクリア」項目の「クリアするデータの選択」からクリア(削除)します。
■Microsoft Edgeのキャッシュを手動でクリア(削除)する手順
1.Edgeの「…」>設定と選択します。
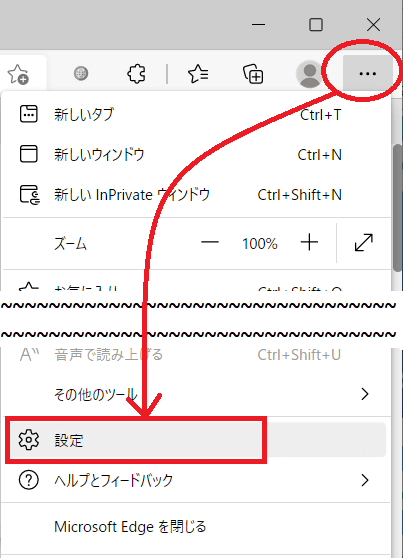
2.設定画面が開いたら、「プライバシー、検索、サービス」を選択し、「閲覧データをクリア」内にある「今すぐ閲覧データをクリア」項目の「クリアするデータの選択」を押下
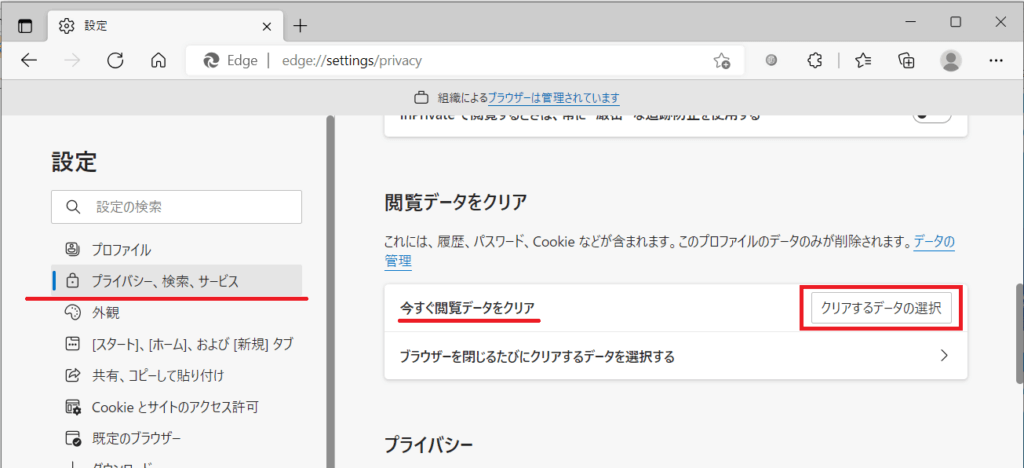
3.閲覧データをクリア画面で、クリア(削除)対象の項目をチェックして「今すぐクリア」を押下します。(全9項目あります。)
※なお、時間の範囲については「すべての期間」でよいと思いますが、指定があればプルダウンで変更してください。
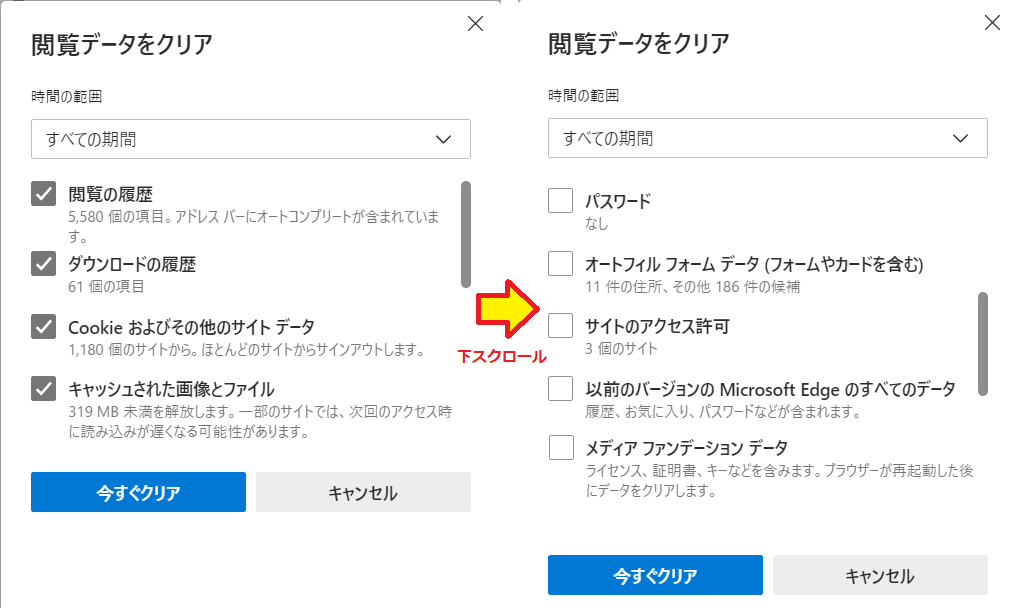
Edgeを閉じるたびにキャッシュをクリア(削除)したい場合
1.Edgeを閉じるたびに、キャッシュをクリア(削除)したい場合は、「閲覧データをクリア」内にある「ブラウザーを閉じるたびにクリアするデータを選択する」を押下します。
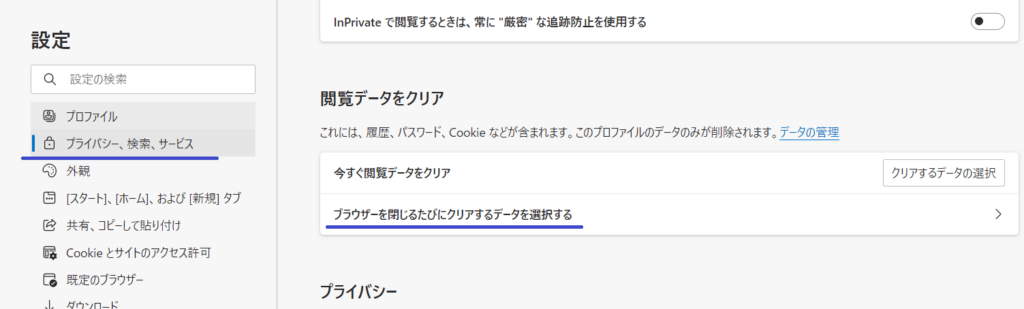
2.キャッシュをクリア(削除)したい項目を押下して、ONにすればOKです。
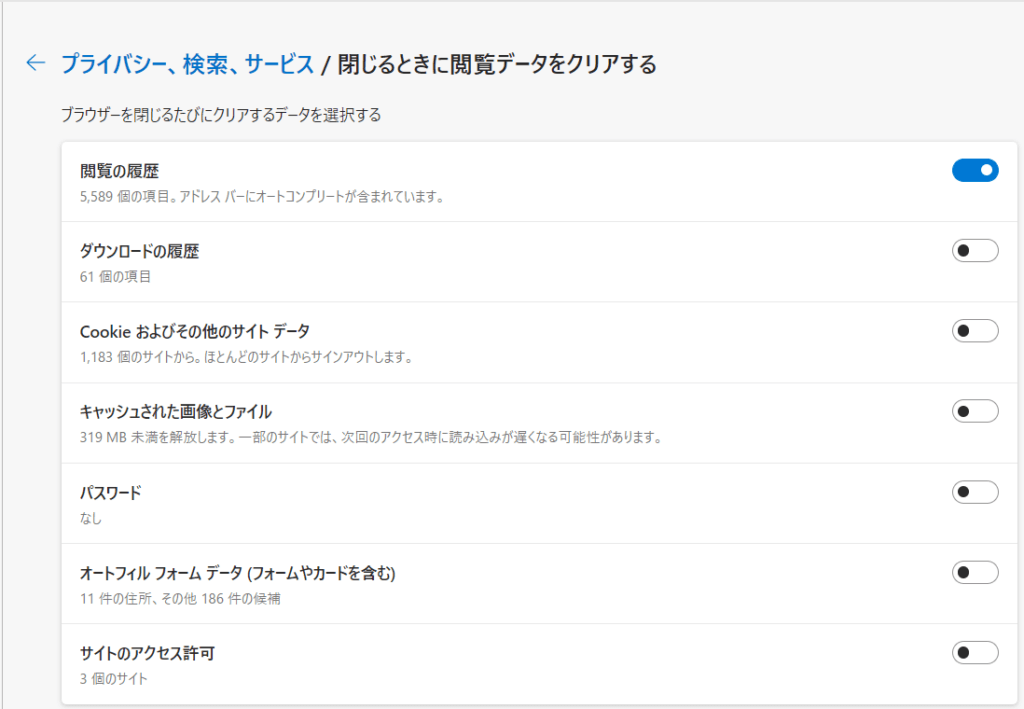
クリア(削除)できるデータと意味について
キャッシュを全てクリア(削除)した場合、クリア(削除)して欲しくないデータまでクリア(削除)してしまいかねません。
そこで、それぞれの項目について簡単にまとめたので、クリア(削除)の参考にしていただければと思います。
| 閲覧の履歴 | クリアして問題ないと思われます。EdgeのWeb閲覧履歴が重要な場合のみ要検討です。 |
| ダウンロードの履歴 | クリアして問題ないと思われます。ダウンロードした実際のファイルではなく、一覧だけが削除されます。過去のダウンロード履歴を確認する場合のみ要検討です。 |
| Cookieおよびその他のサイトデータ | 基本的にはクリアして問題ないと思われますが、クリアするとEdgeでログインしている全てのサービスがログアウトされるので、再ログインが必要になります。ただし、これをクリアしないと解決しない場合もあります。 |
| キャッシュされた画像とファイル | クリアして問題ないと思われます。キャッシュ内でも容量が大きいので、まずはここだけクリアしてみるのもよいかと思います。 |
| パスワード | Edgeに保存した、各サイトのユーザ名やパスワードを消去します。パスワードを覚えてない方はクリアするのは後回しの方がよいかと思います。 |
| オートフィル フォーム データ (フォームやカードを含む) | 氏名や住所など自動入力される情報を初期化します。クリアするのは後回しの方がよいかと思います。 |
| サイトのアクセス許可 | アクセス許可等です。基本的には消さない方がよいでしょう。 |
| 以前のバージョンのMicrosoft Edgeのすべてのデータ | 基本的にはクリアして問題ないと思われます。古いEdgeのデータなので実際には個別の事情により判断となります。 |
| メディア ファンデーション データ | コピー防止などのデジタル著作権管理(DRM)処理がされた音楽や動画を再生する際の、利用権(ライセンス)の記録です。クリアするのは後回しの方がよいかと思います。 |
参考)Windows初心者向け書籍
Windows の基本から使いこなしまでをわかりやすく解説した書籍で、超初心者から中級者まで幅広く対象としたマニュアル本です。Windows11
今すぐ使えるかんたん Windows 11リンク
Windows11新機能完全マニュアルリンク
はじめてのWindows11リンク
(限定小冊子・電話&メールサポート・無料電子版付)できるWindows 11リンク
(限定小冊子・無料電子版付き)できるWindows 11 パーフェクトブック 困った! &便利ワザ大全 (できるパーフェクトブック)リンク
Windows10
リンク
リンク
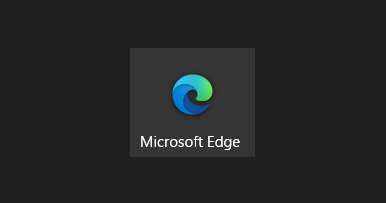

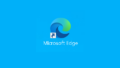
コメント